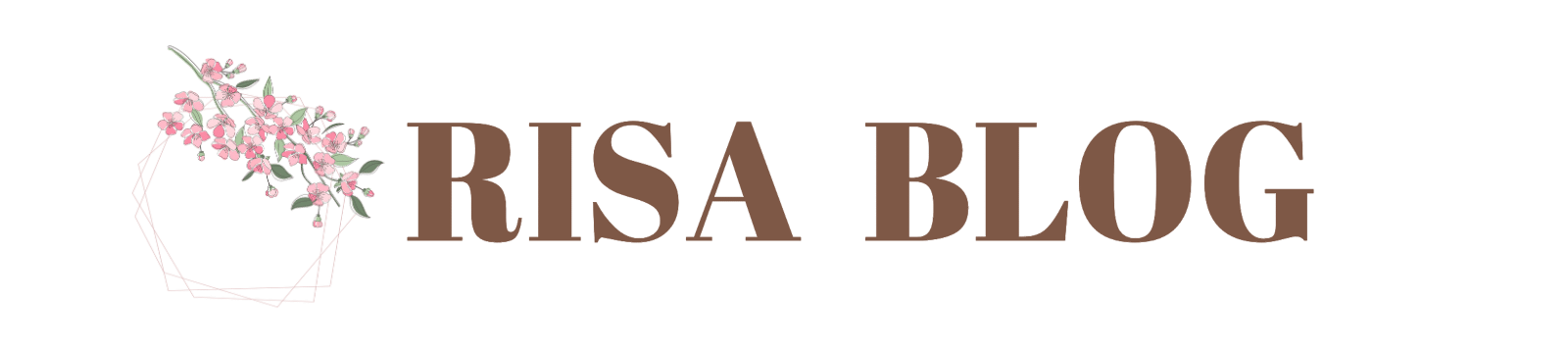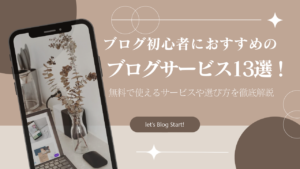WordPressでブログを始めてみたいけど、どうやって始めるんだろう。簡単に開設できて、ブログで稼ぐ方法を教えて欲しい!



このようなお悩みを解決する記事を書きました!
初心者でもわかるように丁寧に説明していくので、一緒に進めていきましょうね!
さっそく、WordPressでブログを始める方法を解説していきます!
スマホからでも簡単にできて、早くて10分ほどで開設できますよ!
現在は、2024年3月13日16時まで『最大53%OFF』になる超お得なキャンペーン
手順通りに進めれば迷うことなく開設できるのでご安心ください。
すぐにWordPressの開設に進みたい!という方は、『WordPressブログを始める手順』に進んでください!
『WordPressブログの始め方』の全体像をイメージしよう!
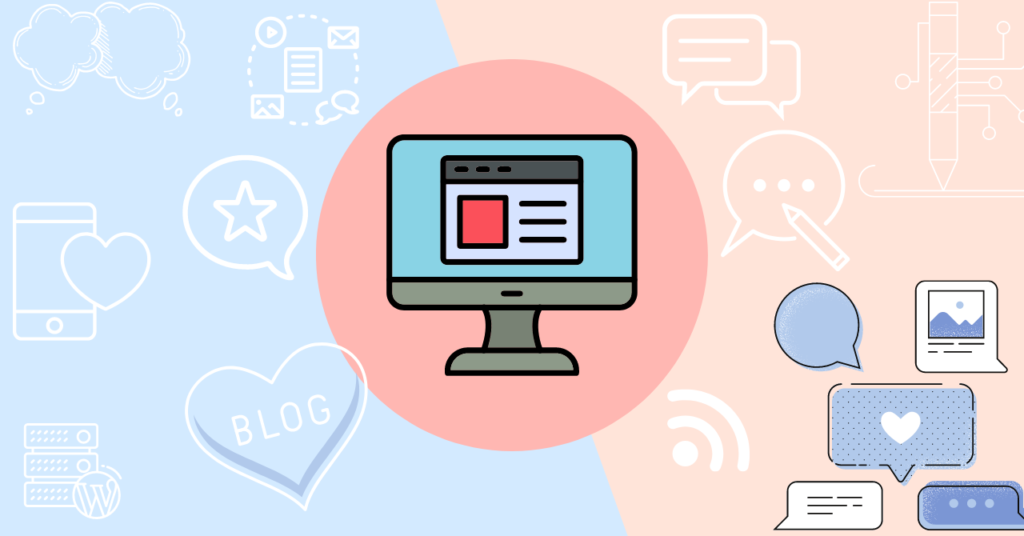
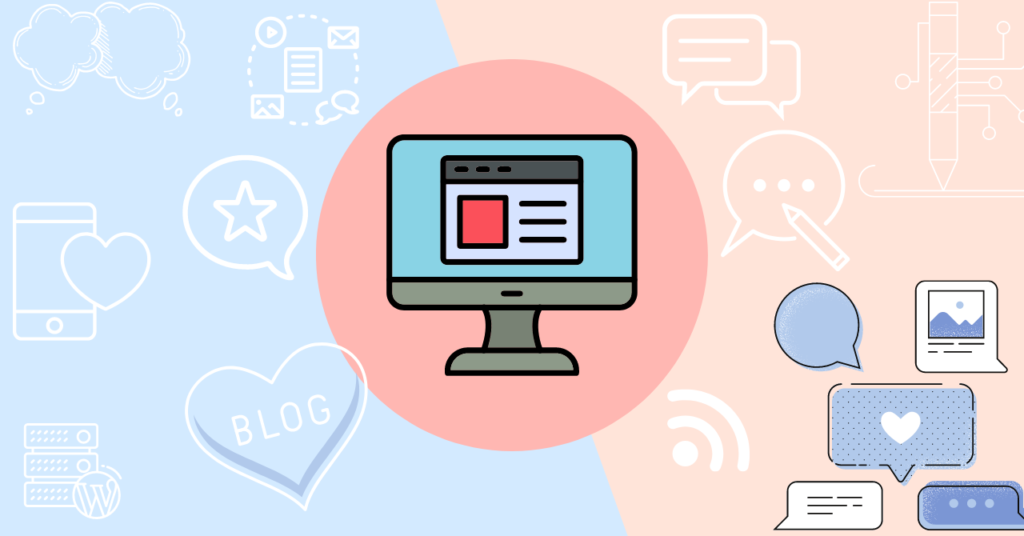
WordPressブログを開設するまでの流れや開設までの時間、おおよその費用感など、全体像の確認からしていきましょう!
ブログを始めるために必要なもの3つ
まず最初に、ブログ開設の全体像を説明します!
必要なものは以下の3つです。


「ブログを始めること」は「家を建てること」に例えるとイメージしやすいです!以下がブログを始めるための流れです。
- 【土地】・・・サーバーを借りる
- 【住所】・・・ドメインを決める
- 【家】・・・ブログを建てる



レンタルサーバーを借りてドメインを決めます。そこにWordPressを導入してブログを開設する。このような流れのイメージです!
WordPress開設にかかる費用
WordPressブログを作るため必要な「サーバー」と「ドメイン」は、レンタルサーバーを利用することで用意できます。
費用はおよそ月額1,000円ほどのサーバー代が必要です。



ブログで稼げる金額は青天井と言われています!月額費用たった1,000円でそんな可能性があるなんてコスパ最高ですよね!
ブログはリスクなく、そしてコストもかからず始められるので本当にオススメです✨
事前に準備しておくもの
実際の手順に入る前に事前に準備しておくものを書き出しました。
以下の2つでOKです!
- スマートフォン
- クレジットカード
スマートフォンは本人認証(SMS認証)に必要です。
クレジットカードはレンタルサーバーの支払いに必要です。
WordPressブログを始める手順
WordPressブログを始める手順は以下のとおりです。
WordPressブログ開設の手順


初めての方は「作業が多くて難しそう…」と不安に感じるかもしれませんが、初心者でも最短10分でWordPressを開設できるので、ご安心くださいね!
超お得なキャンペーン
『WordPressブログ』を始めよう!


では、WordPressブログの始め方を解説していきます。
レンタルサーバーはさまざまな種類がありますが、初心者の方におすすめの『ConoHa WING
「ConoHa WING」 がおすすめな理由
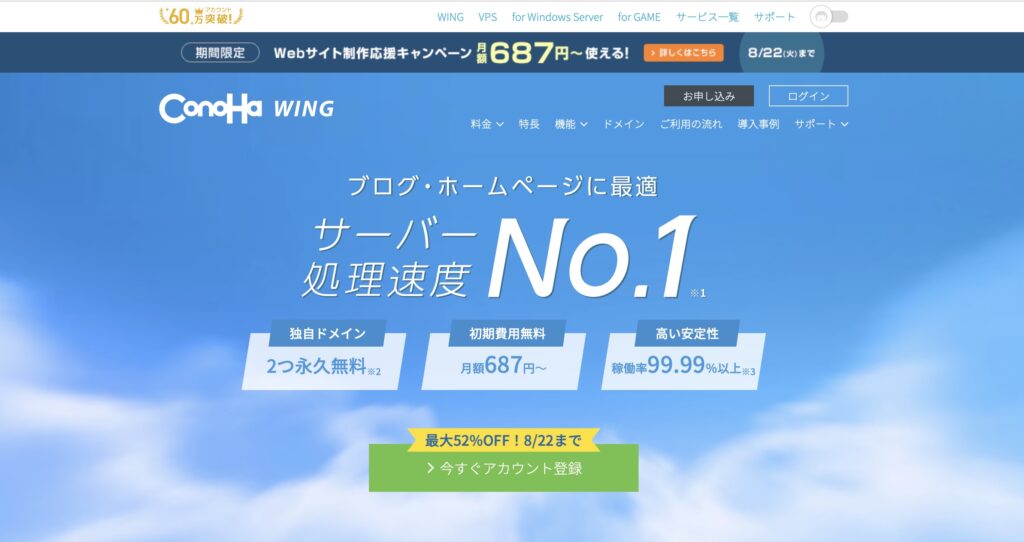
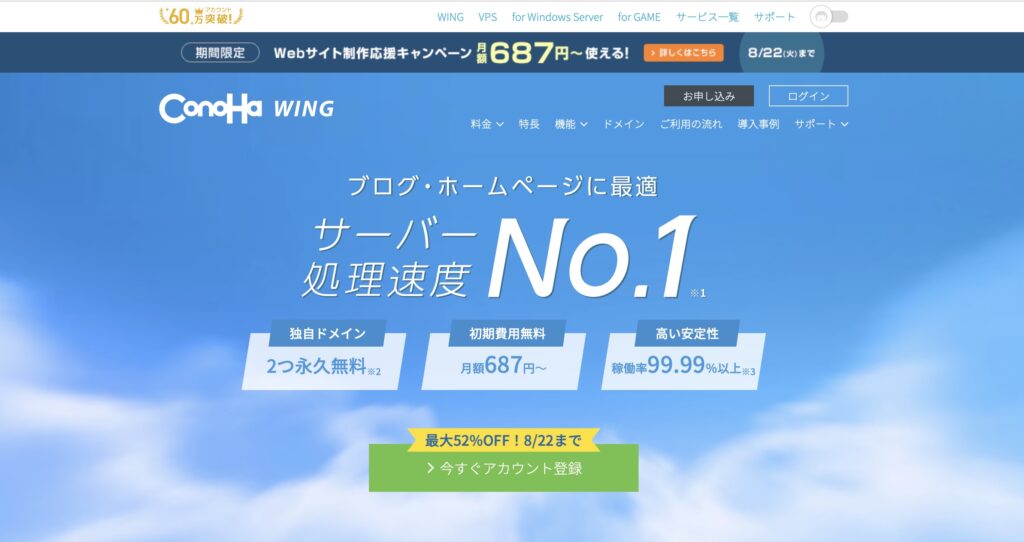
画像引用:ConoHa WING(コノハウイング)公式サイト
ConoHa WINGは、高性能・高機能な国内最速のレンタルサーバーです。
さまざまなレンタルサーバーが存在する中で、なぜ『ConoHa WING
おすすめポイントは以下のとおりです。
- 初心者でもたった10分!WordPressかんたんセットアップ機能
- 国内最速の表示スピード
- ブログ初心者でも操作がわかりやすく簡単な管理画面
- セキュリティ対策が充実
- コスパ抜群!とてもお得な料金体系
- 運営会社が超大手IT企業なのでサポートも充実



レンタルサーバーに迷ったら、ConoHa WINGを選べば間違いありません!!
【今だけ限定】ConoHa WINGお得なキャンペーン実施中!
ConoHa WINGでは、2024年3月13日(水)16:00まで最大53%OFFになる『Webサイト制作応援キャンペーン』を限定で実施中です。
\キャンペーン期間 2024年3月13日(水)16:00まで/
- 12ヶ月契約▷通常1,452円▷990円(31%OFF)
- 24ヶ月契約▷通常1,452円▷842円(42%OFF)
- 36ヶ月契約▷通常1,452円▷643円(55%OFF)



今なら月額費用が1,000円以下!✨お得なキャンペーンを利用して、お得にブログを始めましょう!
1. サーバーに申し込む
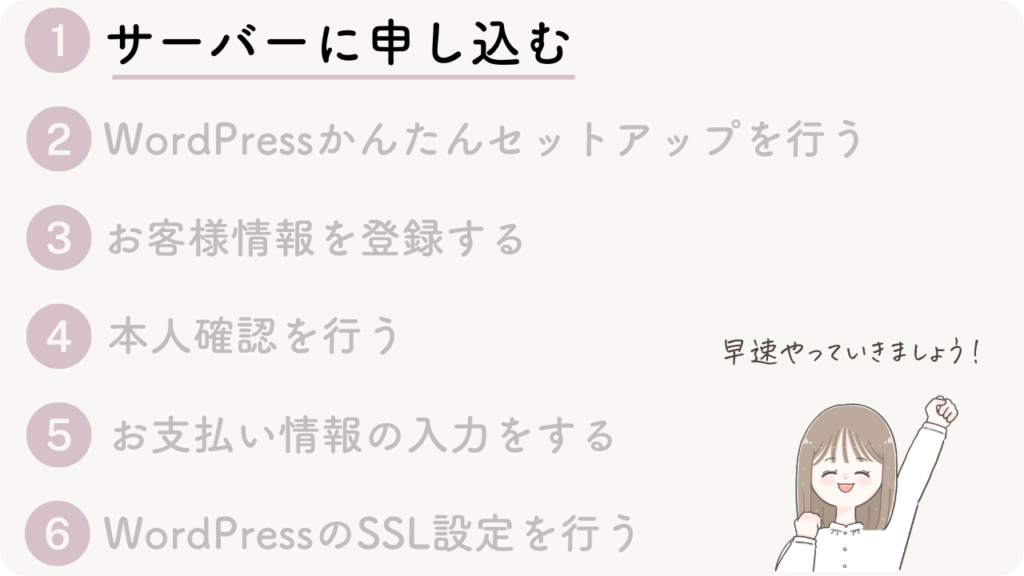
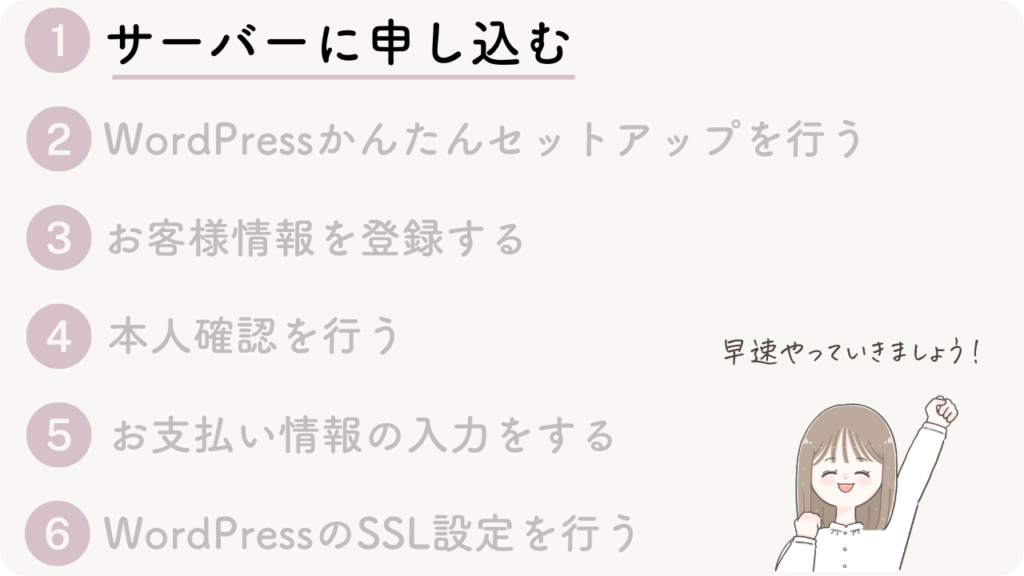
では、ここからは実際にWordPressブログを開設していきましょう!
まずはレンタルサーバー公式サイトにアクセスします。
ConoHa WING申し込みページへいき、ConoHaアカウントを作成しましょう!
公式サイトが表示されたら、「今すぐアカウント登録」をクリックします。
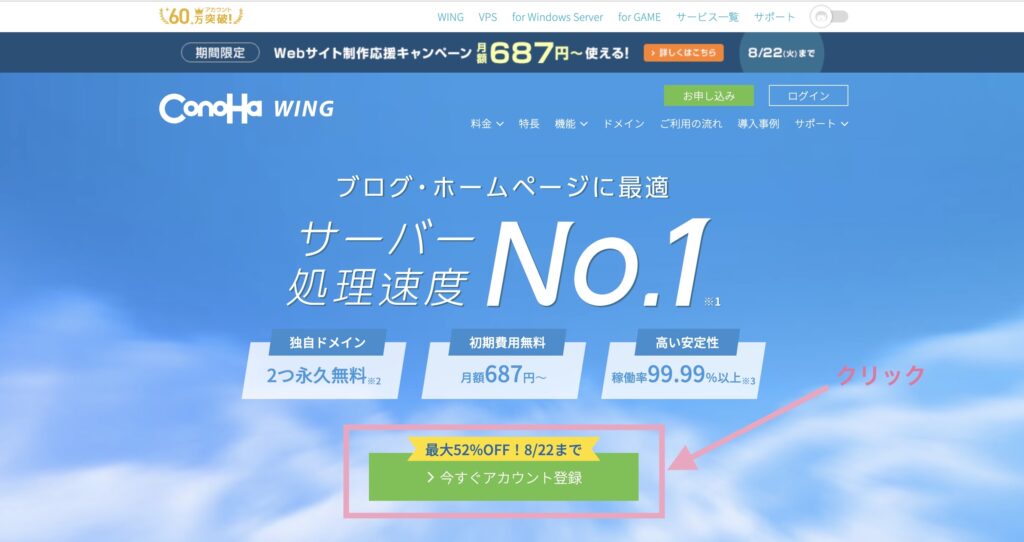
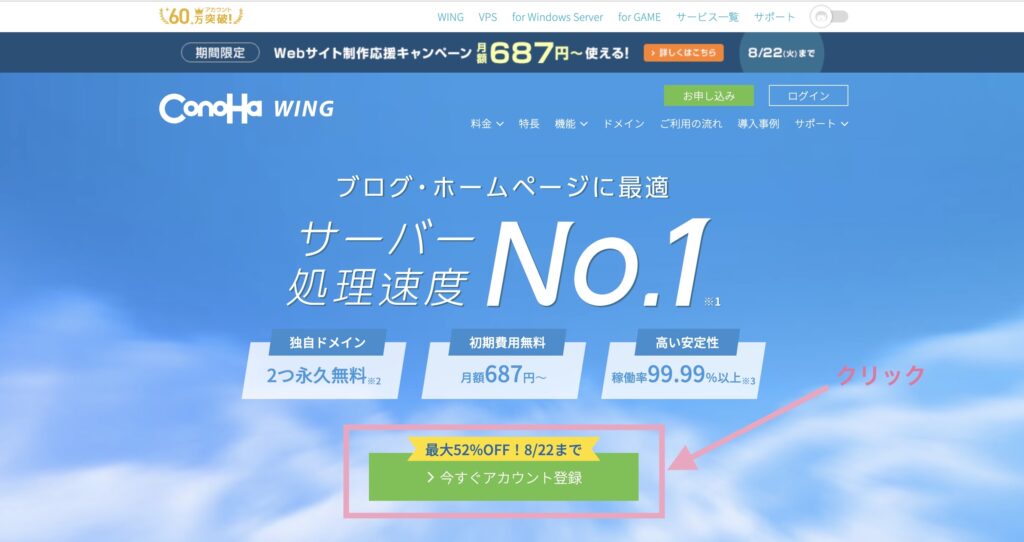
画像引用:ConoHa WING公式ページ
申し込みページへ飛んだら、左側の「初めてご利用の方」の項目を入力していきます。
「メールアドレス」「確認用メールアドレス」「パスワード」を入力し、「次へ」をタップします。
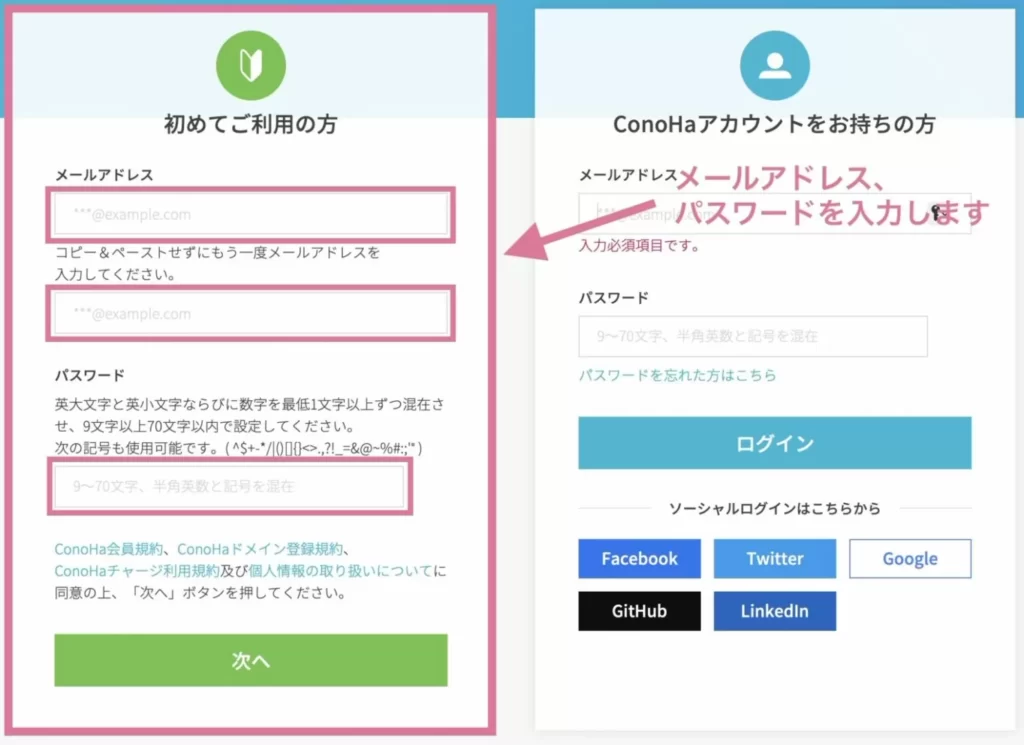
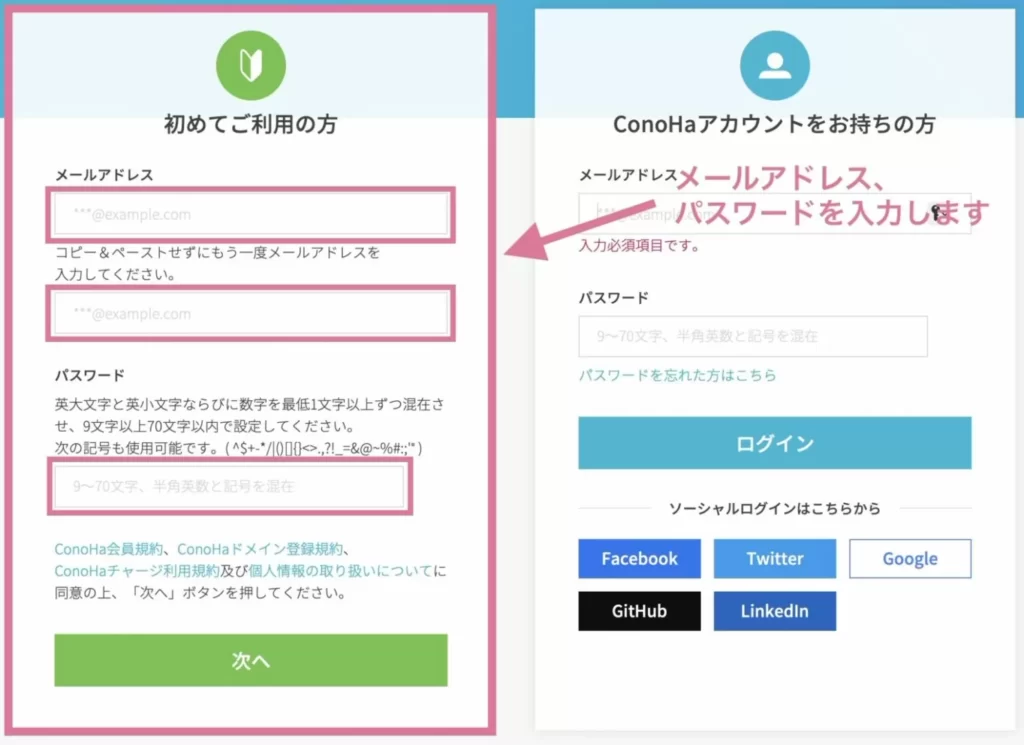
メールアドレスはコピペNGのため、必ず手入力するようにしましょう!
パスワードは「英大文字」「英小文字」「数字」を最低1文字以上組み合わせ、9文字以上必要です。



これでアカウント作成完了です!✨
続いて、レンタルサーバーのプランと期間を選択し、その後にWordPressのインストールや設定を行います。
以下のように選択していきましょう。
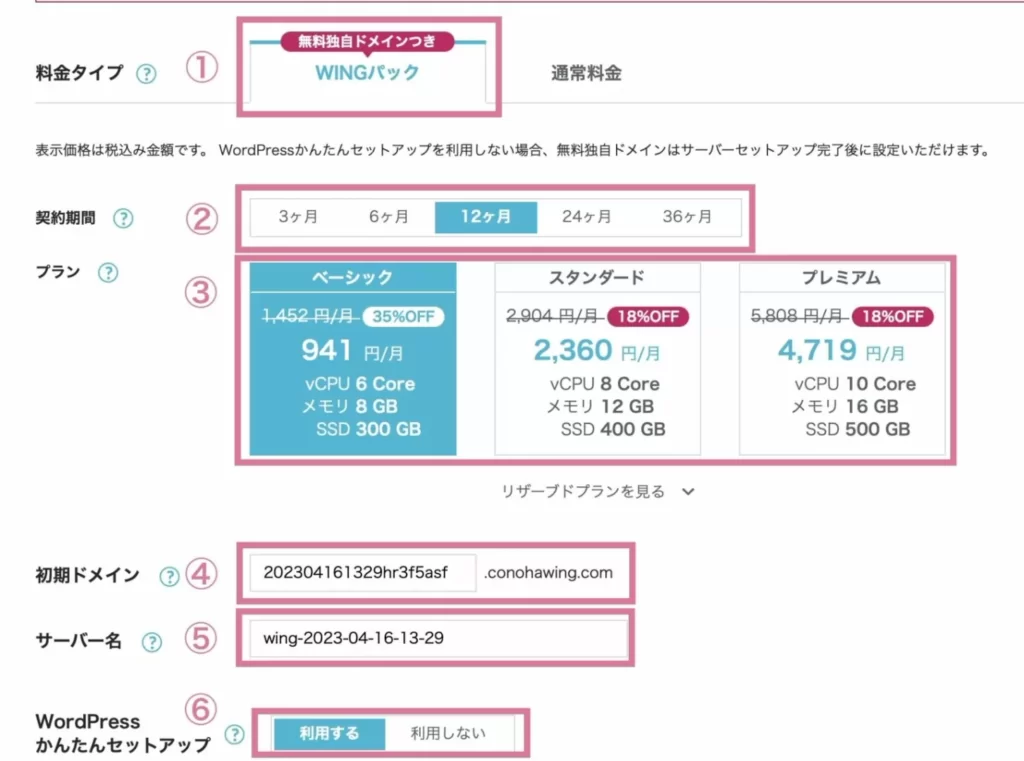
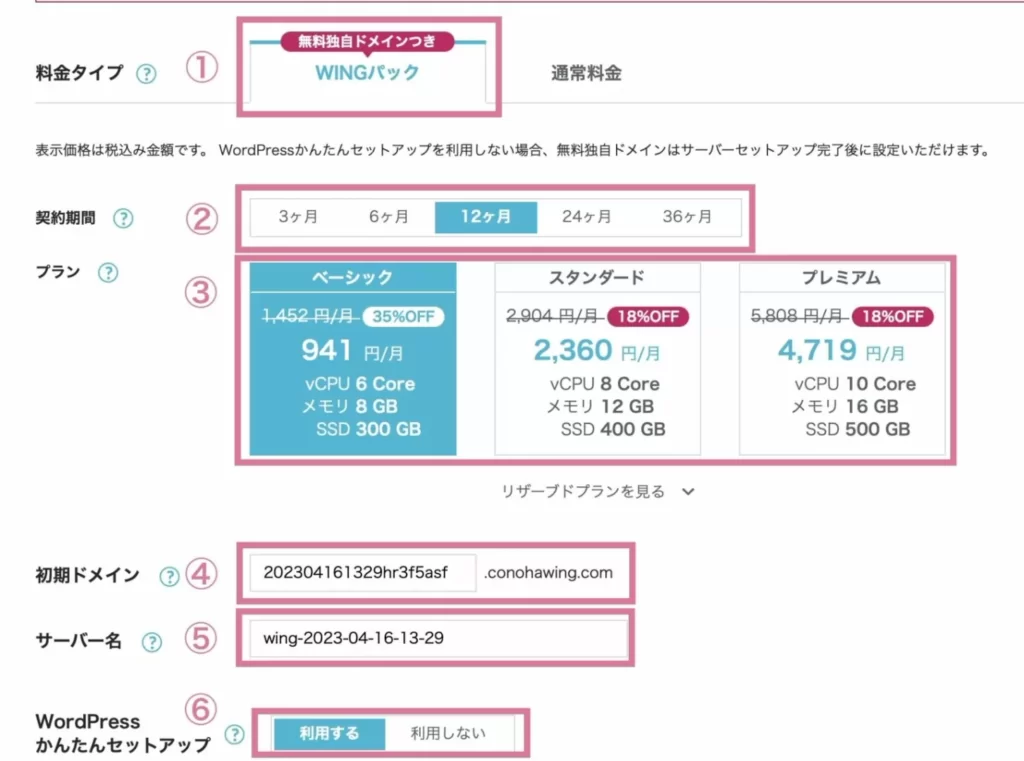
① 料金タイプ
・「WINGパック」がお得
※はじめから選択されているのでそのままでOK
② 契約期間
・契約期間が長ければ長いほどお得
※おすすめは12ヶ月ですが、続くか心配な方はひとまず3ヶ月でもOK
③ プラン
・初心者の新規開設なら一番安い「ベーシック」で十分
※機能・容量も足りるのでご安心ください!
④ 初期ドメイン
・使うことがないので、なんでもOK
⑤ サーバー名
・ConoHaの管理画面に表示されるだけなので、なんでもOK
自分がわかりやすい名前をつけておきましょう!
⑥ WordPressかんたんセットアップ
・「利用する」を選択
※かんたんにWorePressブログをつくることができます!
期間に関しては、12ヶ月がおすすめです!



ブログはすぐに収益化することは難しいため、コツコツ記事を書き続ける必要があります!そのため、1年以上で契約する人がほとんどなんです!わたしも12ヶ月で申し込みをしましたよ!✨
2. WordPressかんたんセットアップを行う
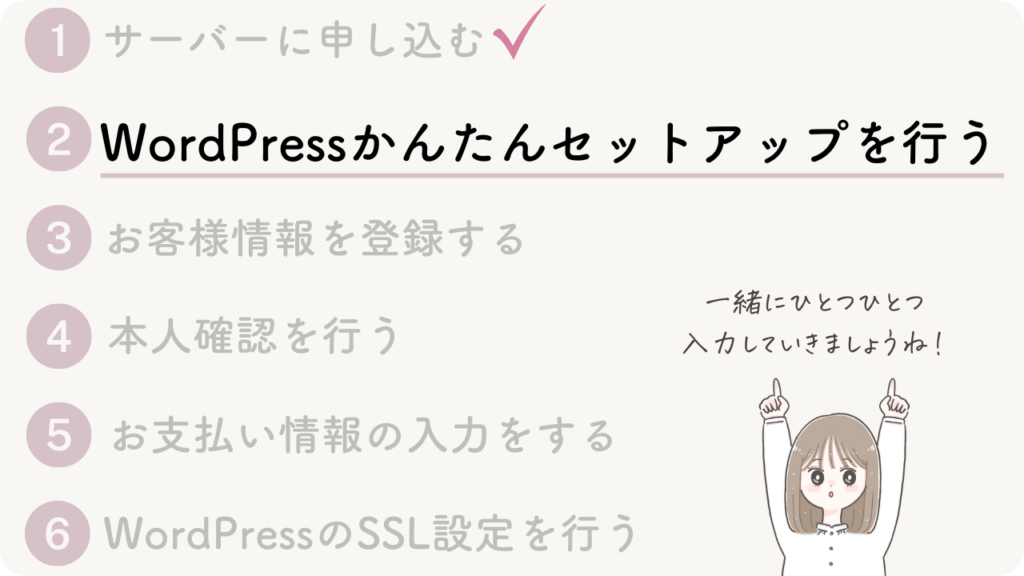
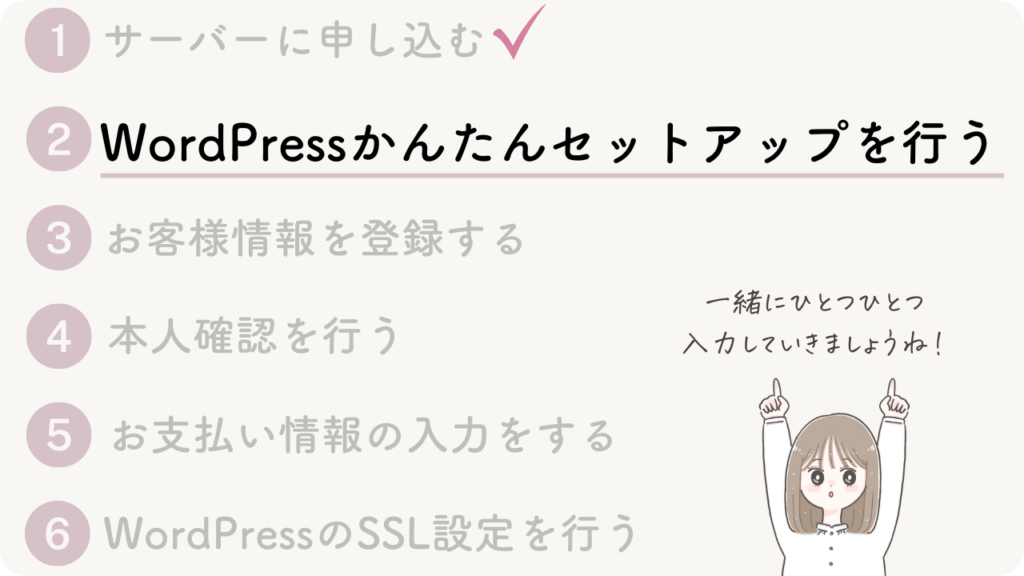
続いて、WordPressかんたんセットアップを行いましょう!
かんたんセットアップは、ドメイン取得・WordPressインストール・WordPressテーマの導入を一括でできる、とっても便利な機能です!
以下のように選択していきましょう。
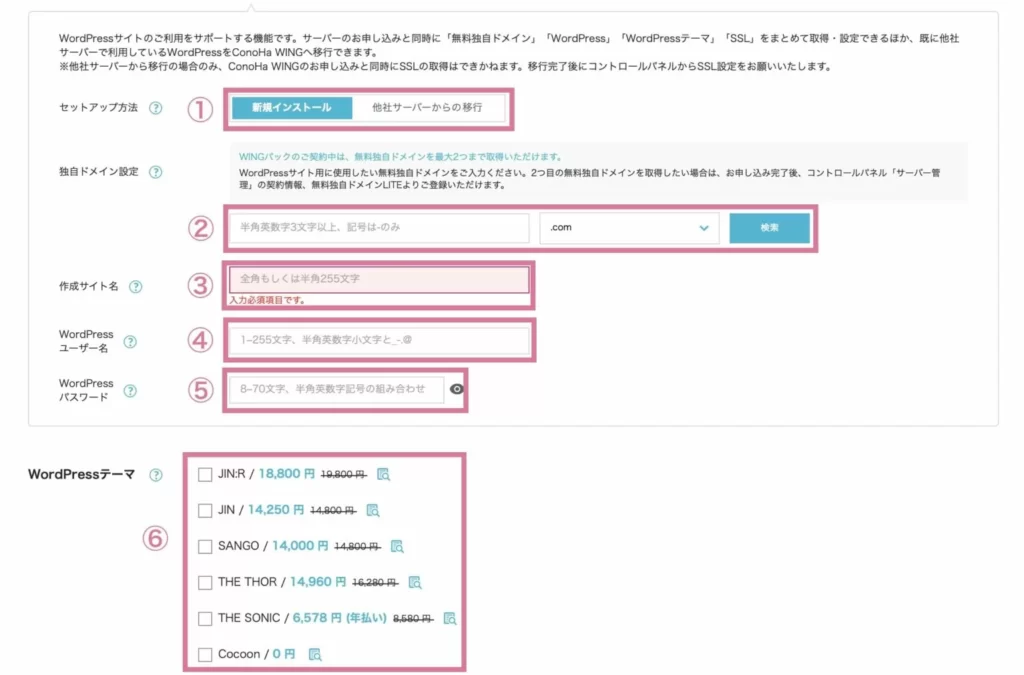
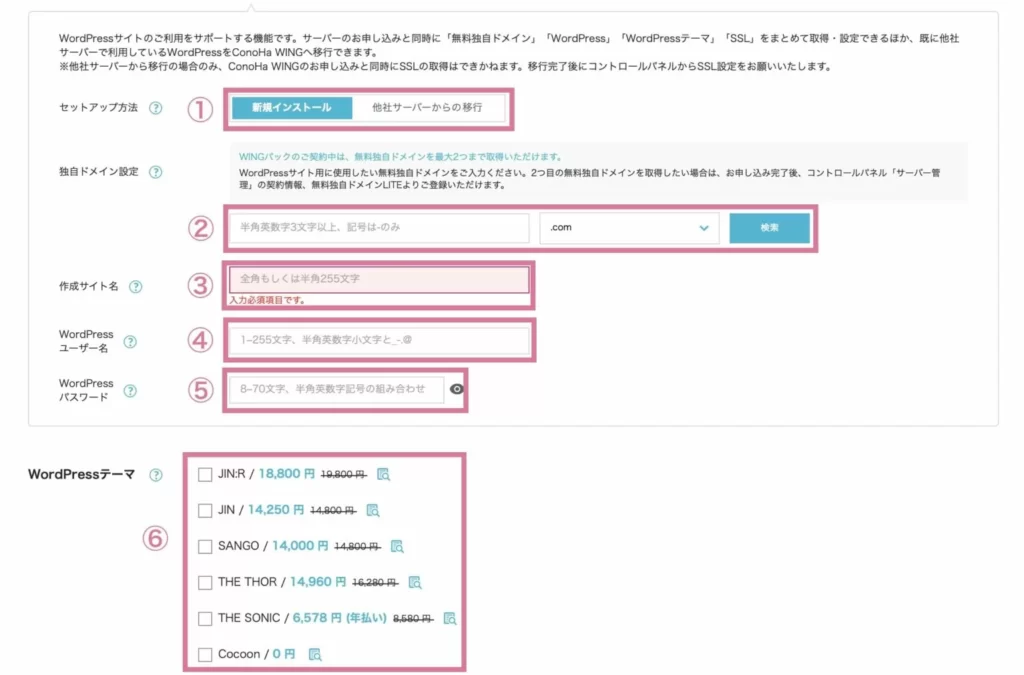
① セットアップ方法
・「新規インストール」を選択
② 独自ドメイン設定
・ドメインを入力します。(ドメインとはインターネット上の住所)
※当ブログのURL「https://risa-bloglife.com」の場合は「risa-blog.com」がドメインです。
基本的には「名前+blog」だと間違いないです◎
- 後から変えられないので注意が必要!
- 他の人がすでに使用しているドメインは使用できません
- 「成功しました。このドメインは取得できます。」と表示されたらOK
③ 作成サイト名
・好きなブログのタイトルを入力でOK
・後からでも変更可能なので仮でもOK
④ WordPressユーザー名
・WordPressにログインする際に必要
⑤ WordPressパスワード
・WordPressにログインする際に必要
⑥ WordPressテーマ
・テーマは後から購入可能なので、このタイミングでは無料の「Cocoon」を選択しておけばOK



後ほど、おすすめのWordPressテーマを紹介しますね!!
3. お客様情報を登録する
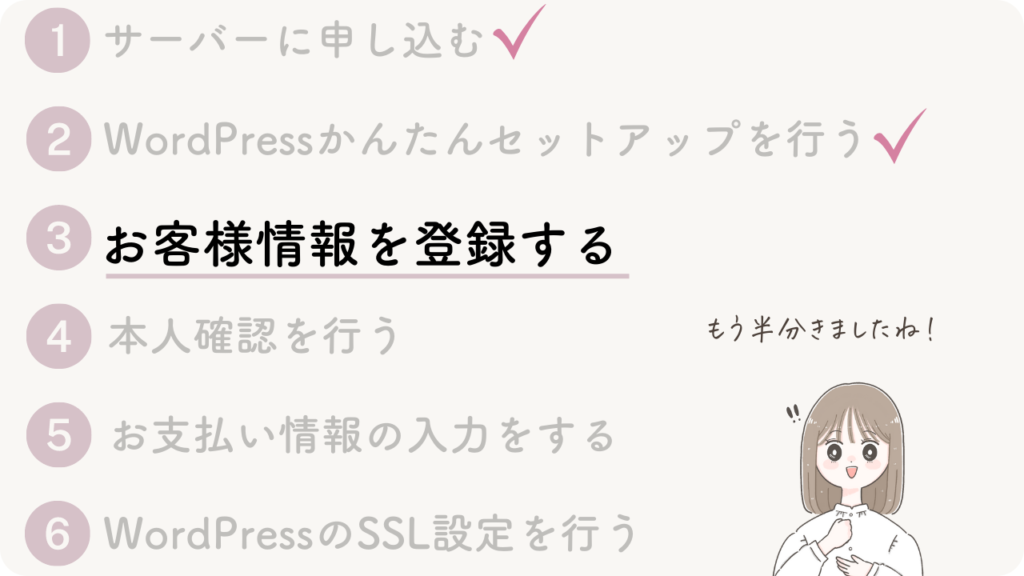
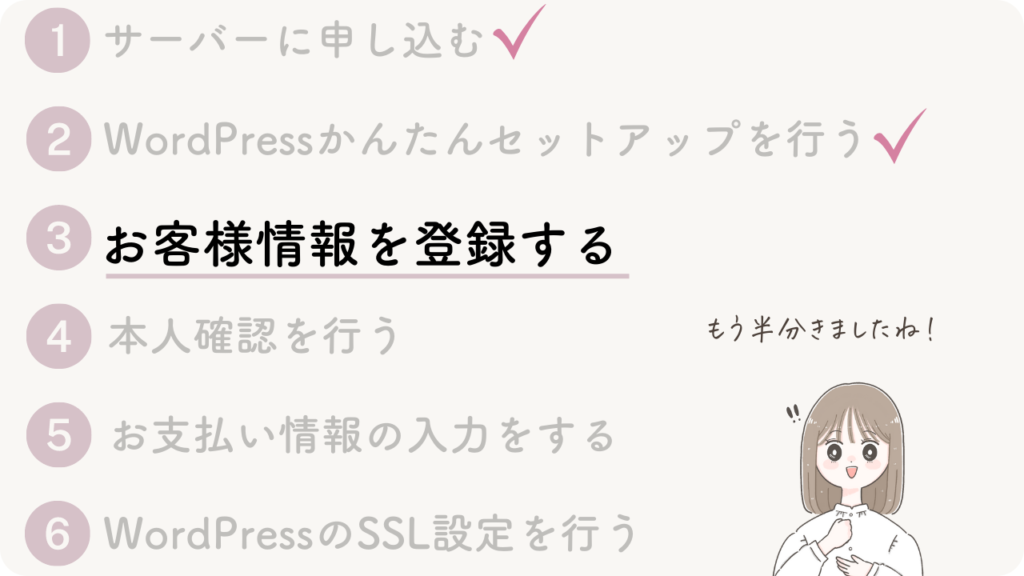
次に、お客様情報を入力していきましょう。
入力が完了したら、「保存」をタップします。
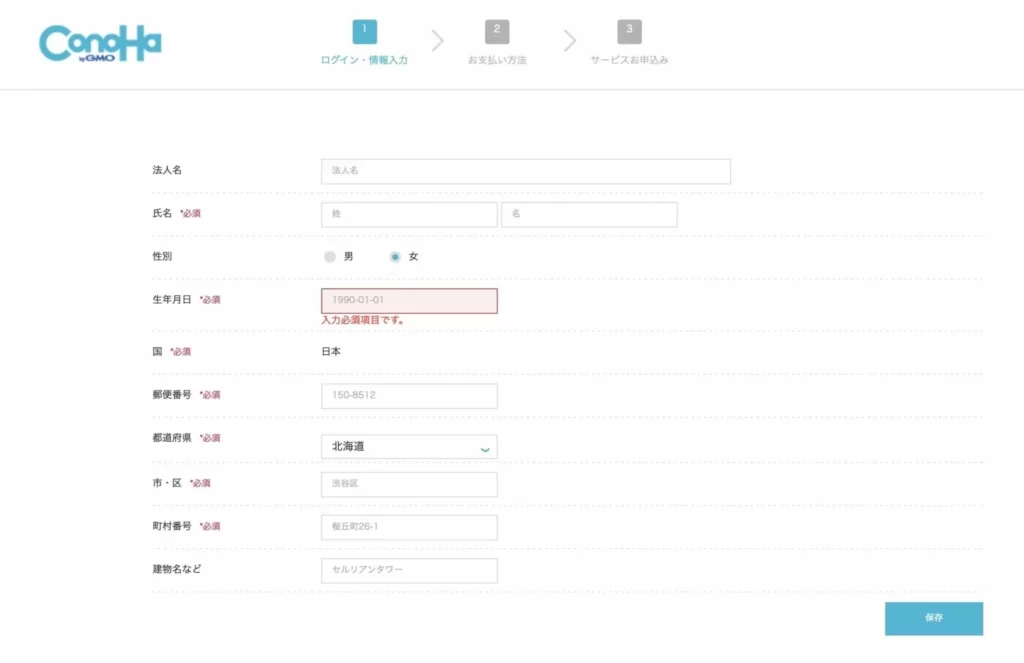
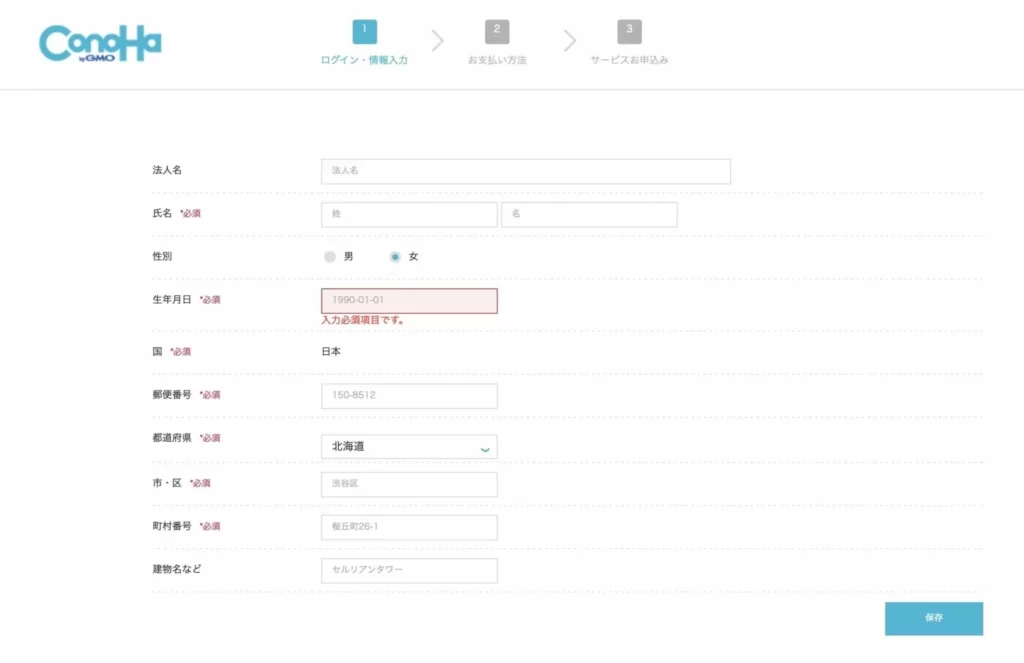
4. 本人確認を行う
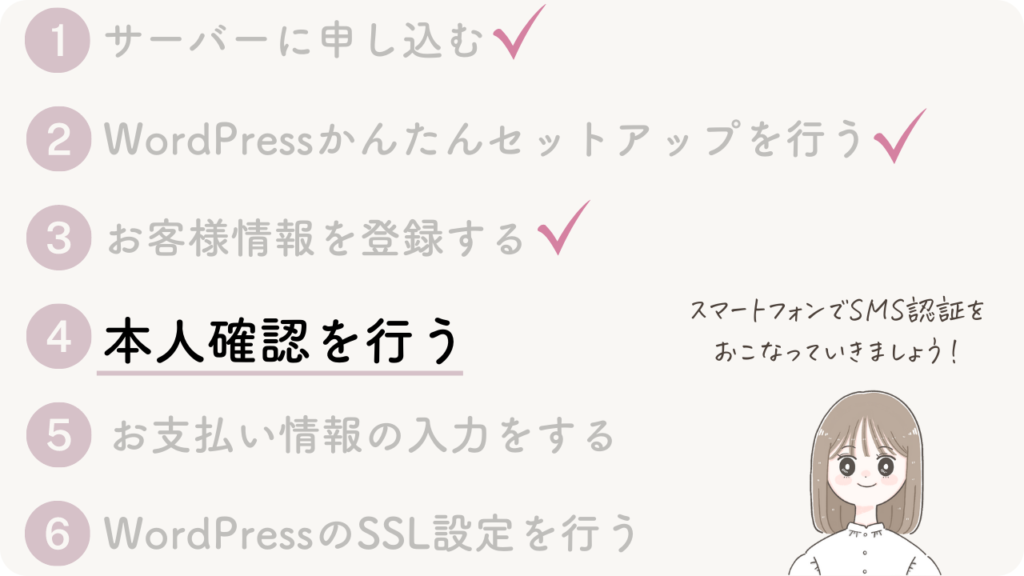
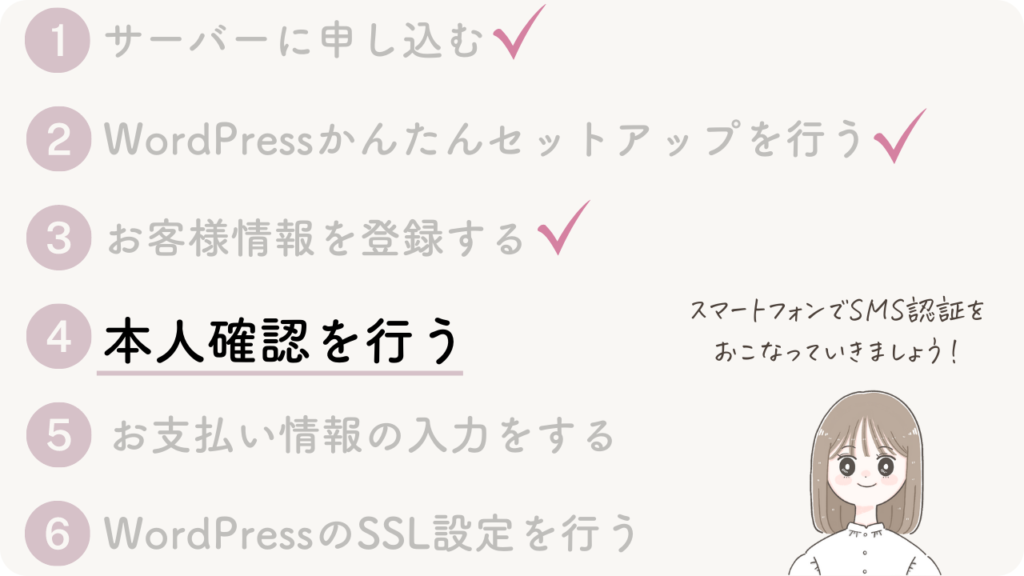
「保存」をクリックすると、電話/SMS認証の画面になります。
スマホの電話番号を入力して、「SMS認証」を選択しましょう!
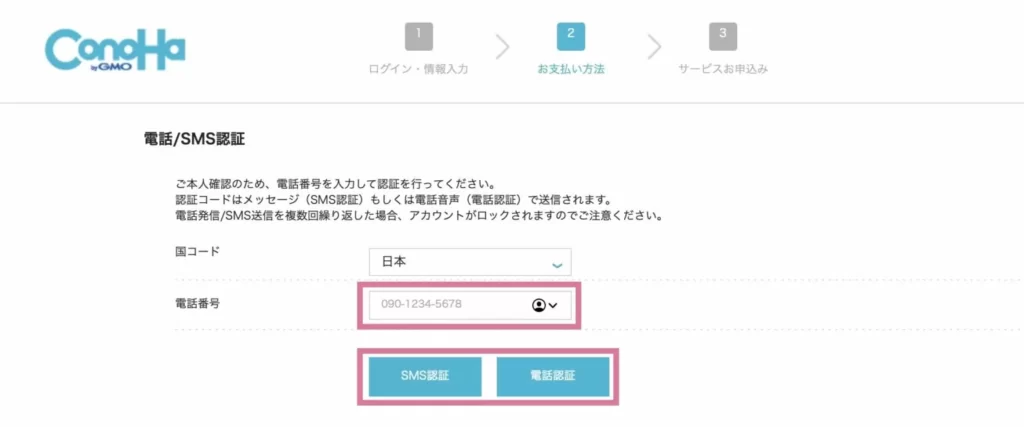
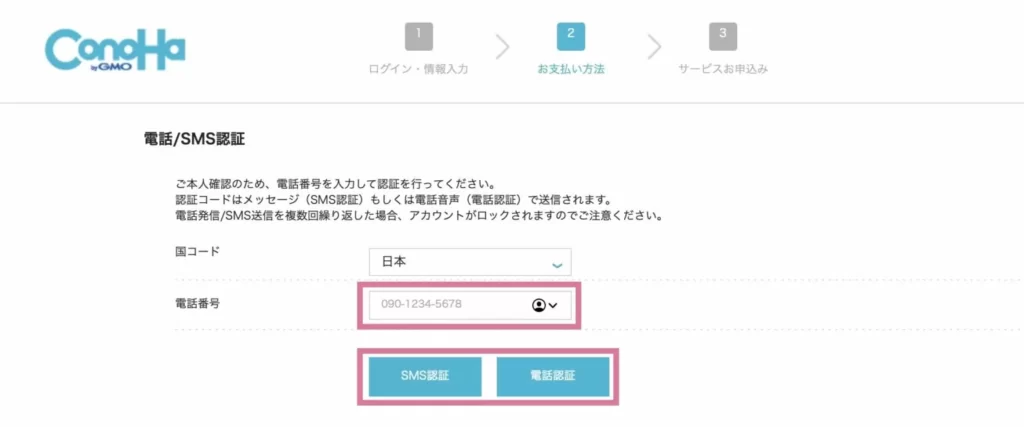
そうすると、4桁の認証コードが送られてくるので、画面の指示通りに認証しましょう。
認証が完了すると、おい支払い方法の画面になります。
うまくいかない場合は、「電話認証」を選択しましょう。電話音声で認証番号を教えてもらえます。(人との会話ではなく、機械音声で数字を教えてもらえます!)
5. お支払い情報の入力をする
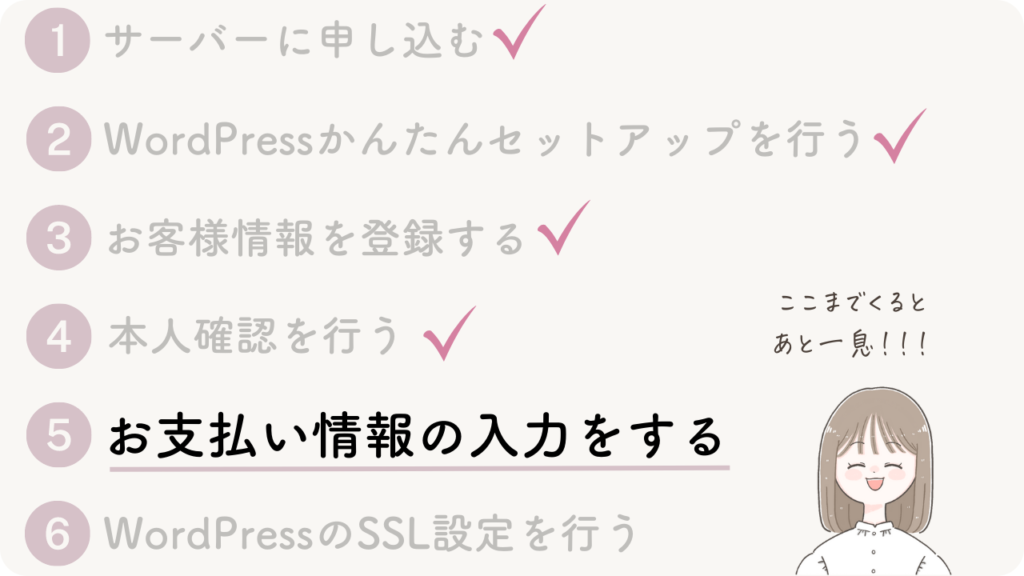
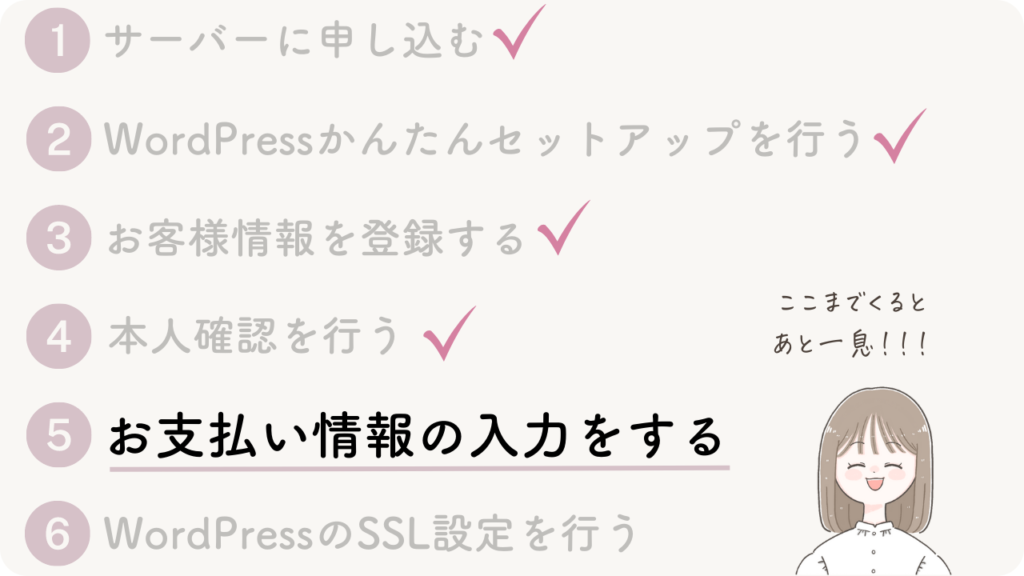
電話/SMS認証が完了すると、「お支払い方法」を入力する画面になります。
ConoHa WINGのお支払い方法には以下の2つです。
- クレジットカード
- ConoHaチャージ
ConoHaチャージとは、事前に入金した金額分のみサービスのご利用が可能となる、前払いタイプのお支払い方法です。
クレジットカード、Amazon Pay、コンビニ、銀行決済(ペイジー)からチャージ可能です。
詳しくはConoHa WINGご利用ガイドお支払い方法をご覧ください。



支払い忘れのない、「クレジットカード」を利用するのがおすすめです!
情報の入力が完了したら、「お申し込み」をクリックしましょう。
『WordPressをインストールしました!』の表示が出たらWordPressの作成が完了です!
WordPressの開設、おめでとうございます!!!!🎊ここまでお疲れ様でした!!✨
続いて、WordPressのSSL設定について説明していきますね!
6. WordPressのSSL設定を行う
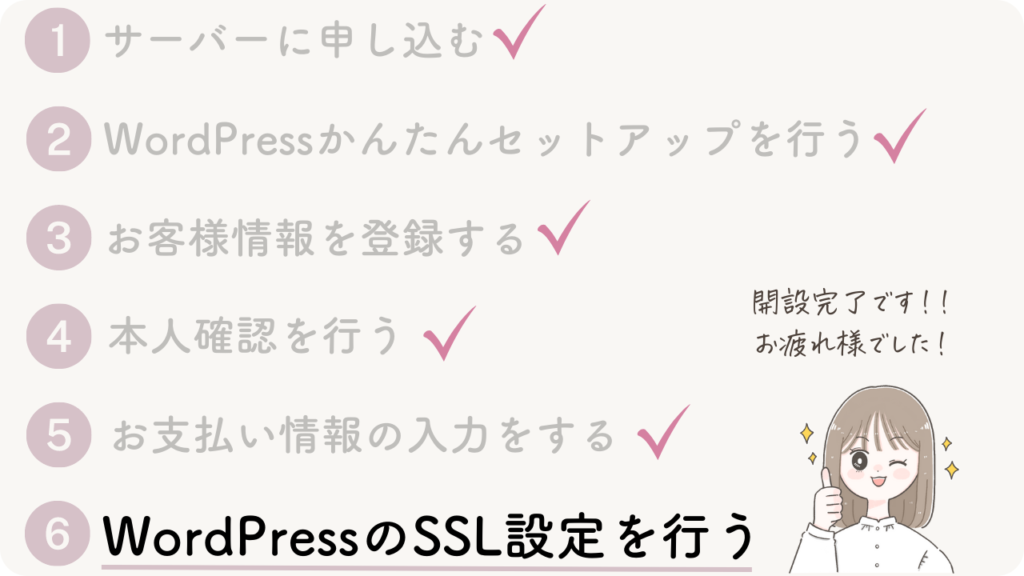
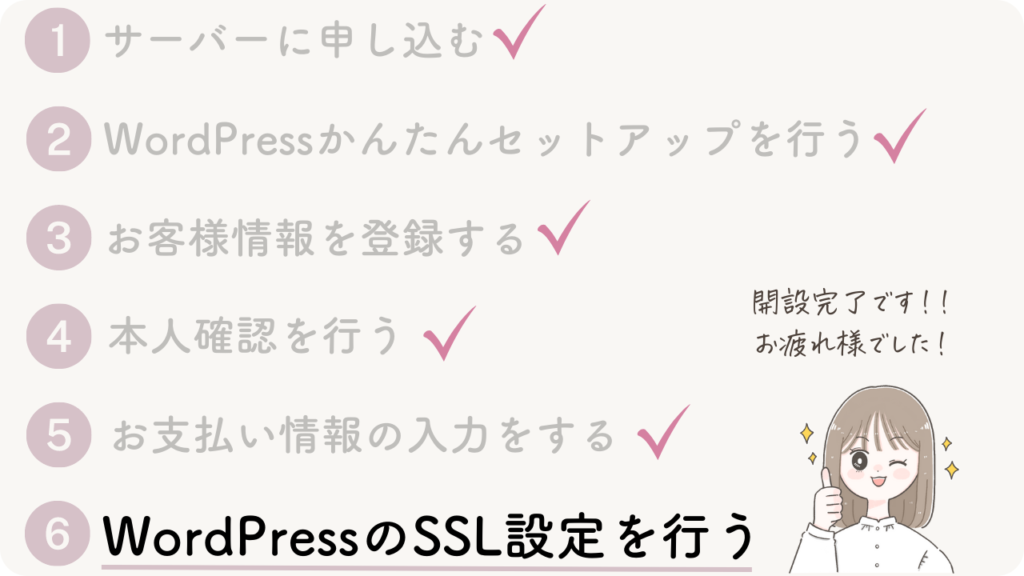
SSLを有効化すると、サイトのセキュリティを向上してくれます!
とても簡単に設定できるので、こちらも行っていきましょう!
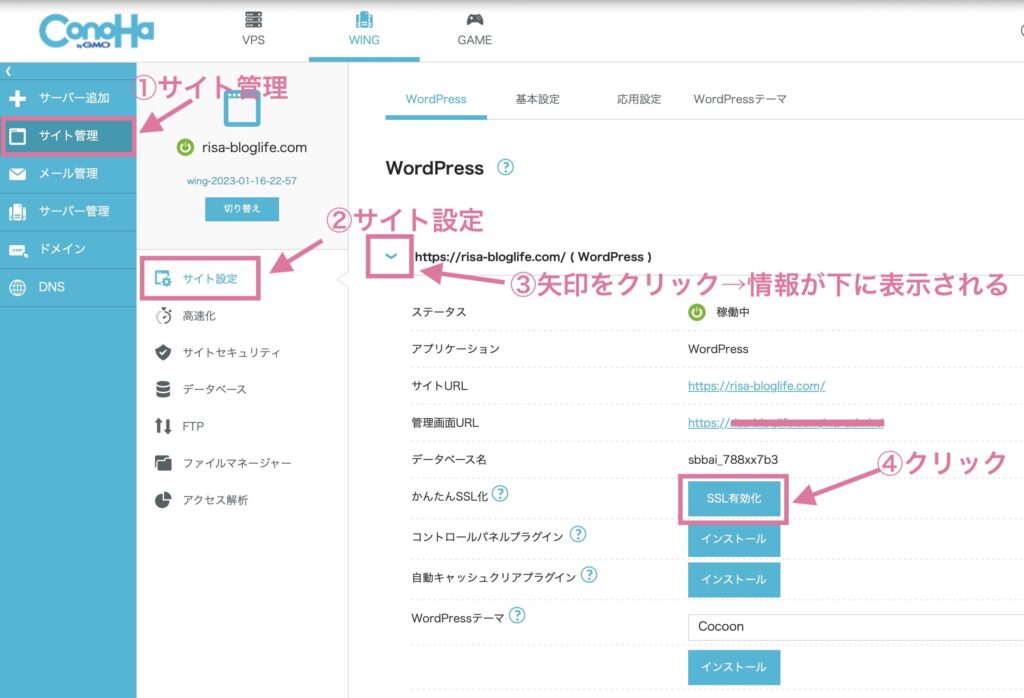
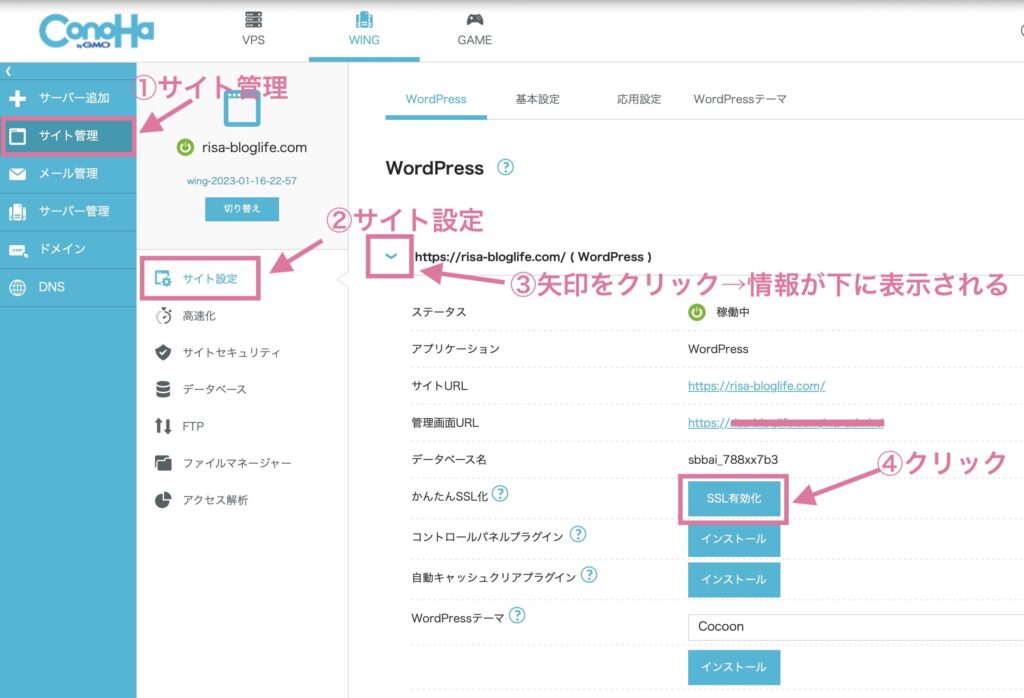
①「サイト管理」→②「サイト設定」→③「URLの横の矢印をクリック」すると、サイトの情報が表示されます。
WordPressの作成が完了して30分ほど経つと、「SSL有効化」が青色になり、クリックできるようになります。
「SSL有効化」をクリックすると、SSL設定は完了です!
ブログの確認として、https〜から始まるブログURLにログインしてみましょう!!
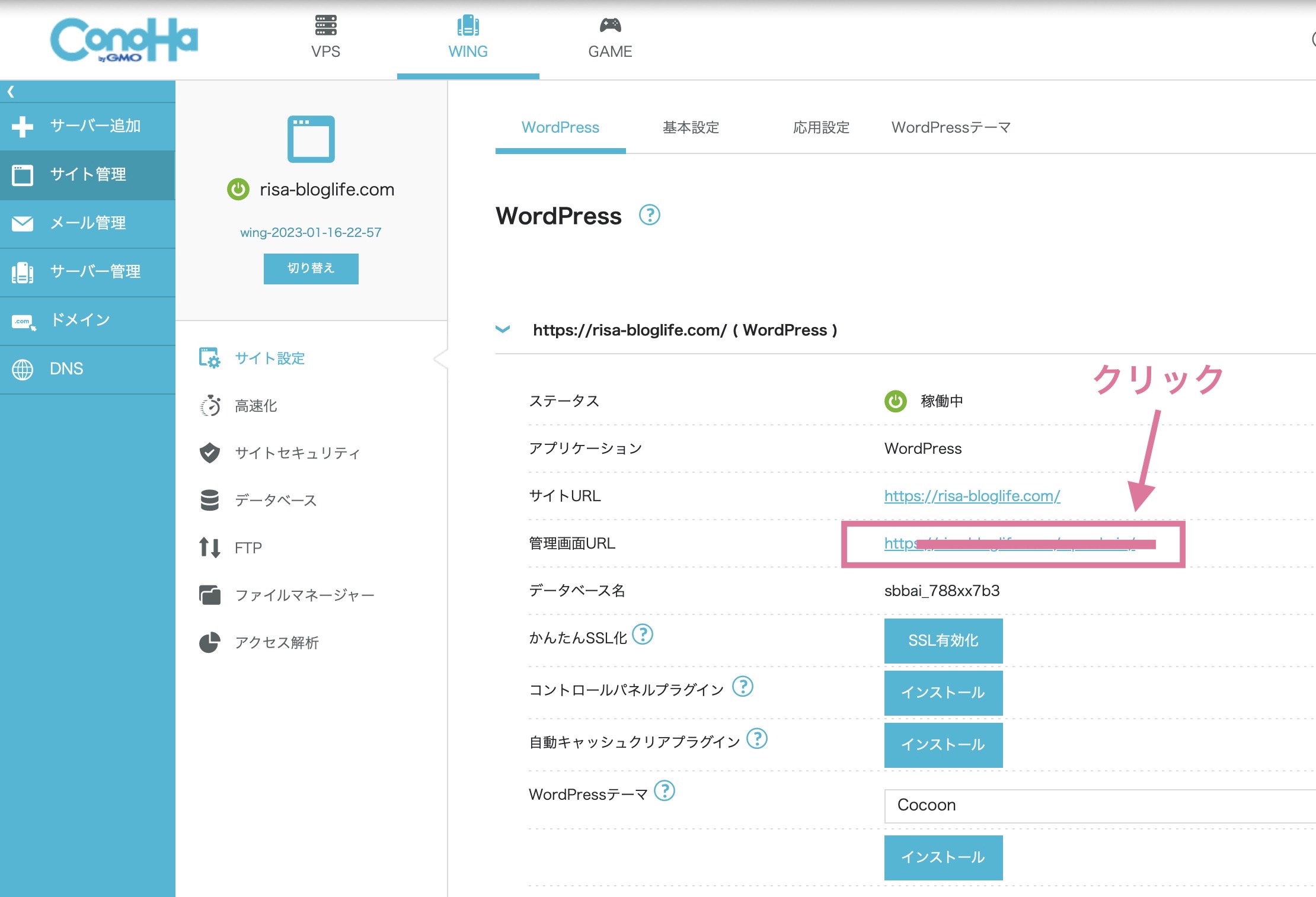
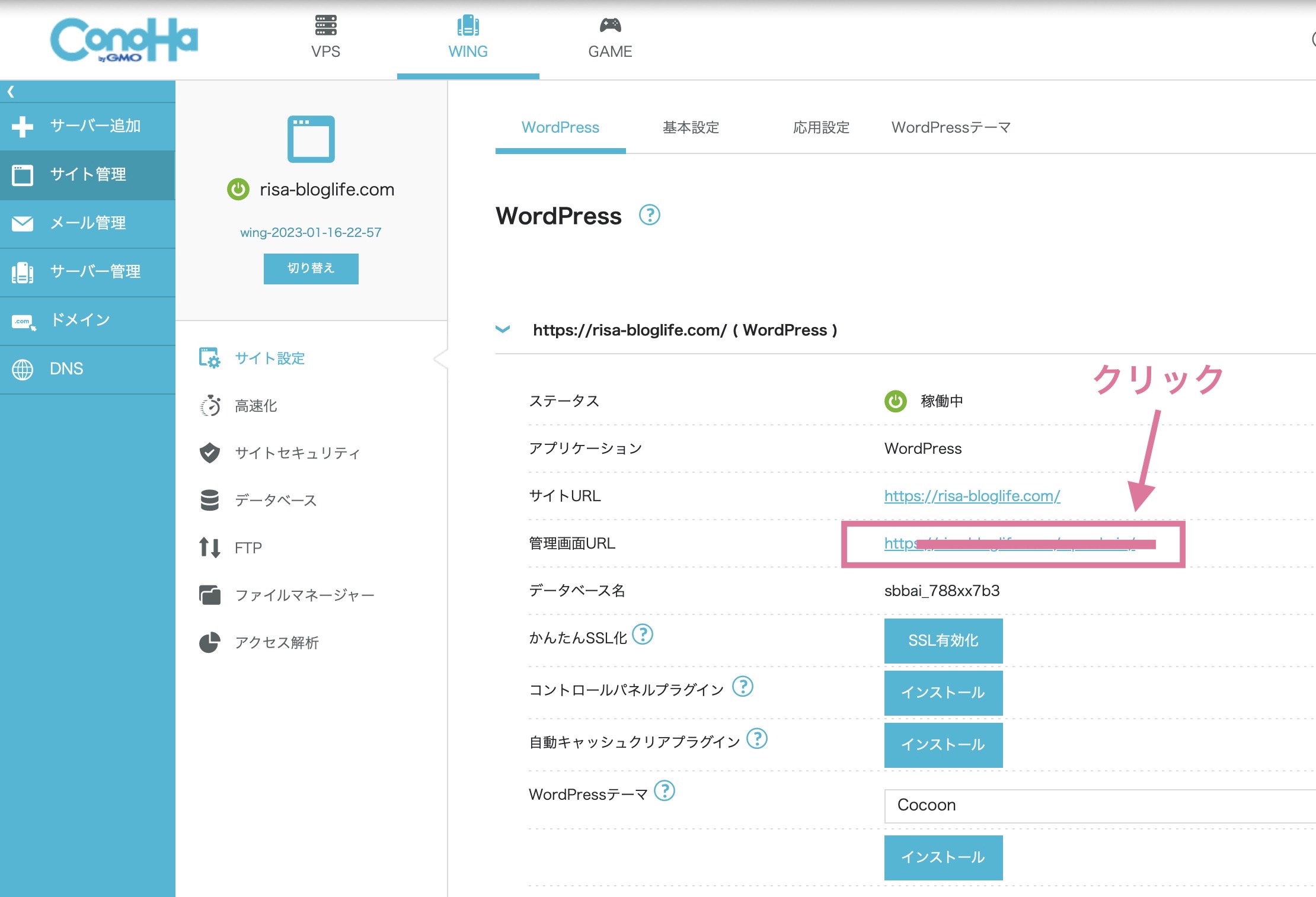
上記の「管理画面URL」をクリックするとWordPress管理画面へアクセスできます!
続いて、WordPressにログインしてみましょう!
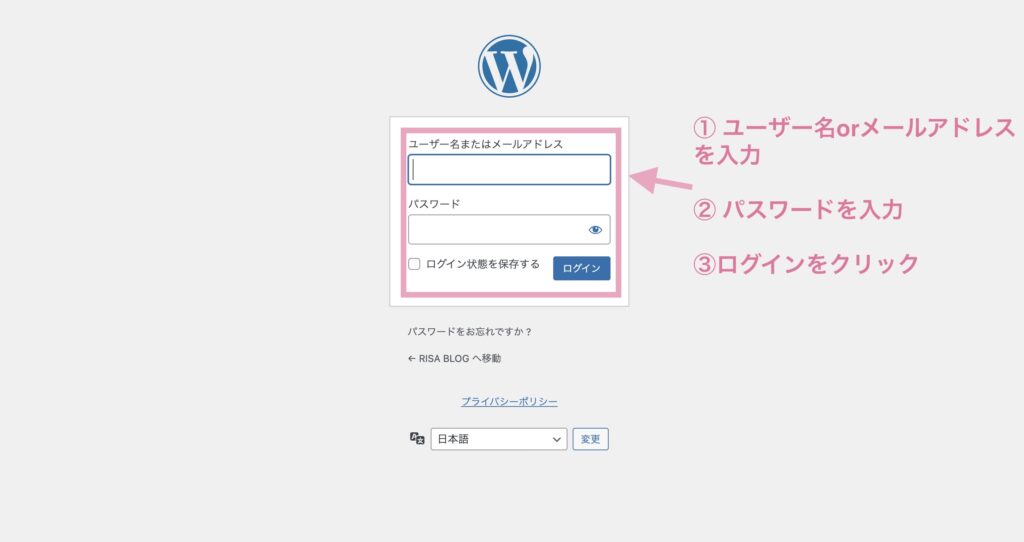
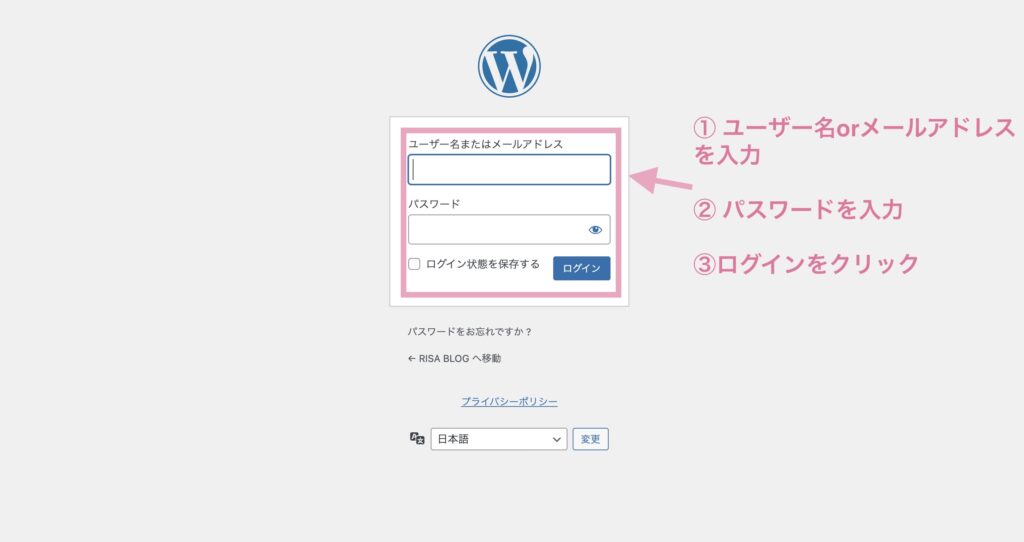
「2. WordPressかんたんセットアップ」で設定した、
- ユーザー名
- パスワード
上記を入力して「ログイン」をクリックしましょう!



ついに!WordPressにもログインできましたね!!お疲れ様でした!!✨
続いて、WordPressを立ち上げた後に、やるべき初期設定を行っていきましょう!!
『WordPressブログ』開設完了後に必要な初期設定


ここからは、WordPressブログに必須な初期設定を行っていきましょう!



特に【①、②、③】はブログで稼ぐために大変重要になるので、今のうちにすぐ!設定しましょう!!
1. テーマを設定してデザインを整える
まずは、『テーマ』を設定して、サイトのデザインを整えましょう!
サイトのクオリティーを大きく左右する重要な役割を果たすのが「テーマ」です。
テーマには、有料・無料の2種類があります。
ブログで収益化を目指すなら、有料テーマ一択です!
WordPreesテーマにはサイトの見た目を決めるほか、SEO対策やレスポンシブデザインなど、アクセスや集客にも影響する要素が含まれています。WordPreesテーマを選ぶことは重要なステップです✨
WordPressテーマについては、『WordPressおすすめテーマ10選!徹底比較』で詳しくご紹介しているので、ぜひご覧ください。


2. ツールを設定する
ブログアフィリエイトで稼ぐために、必要な『ツール』を設定していきましょう!
ツールを使いこなすことによって、間違いなく稼げるようになるまでのスピードが加速しますよ!



ブログ運営に必須ツールは最初から導入して、効率よく稼いでいきましょう!
トップブロガーも使用している「ツール」について、『ブログ運営に必須なおすすめツール12選』で詳しくご紹介していますので、必ず目を通しておきましょう!


3. ASPに無料登録する
ブログで稼ぐなら、『ASP』の登録は必須です!
なぜなら、ブロガーは自分の商品を持たず、ASPを利用してサービスや商品を紹介して購入されると報酬をもらえて収益を得ることができるからです!!



ブロガーにとって、ASPの登録は必須!ということですね!
すべて無料で登録できて、数分で登録完了します!サクッと登録して、稼げるブログにしましょう!!
登録必須ASPについて、『初心者必見!おすすめASP6選』で詳しくご紹介しているので、参考にしていただき今すぐ登録しておきましょう!!


4. パーマリンクを設定する
『パーマリンク』とは、『ブログ記事のURL』のことです。
記事を書いて投稿する際に、記事のURLをきめることができます。
例えばこのブログのパーマリンクはこちらです!
上記の赤色の部分「wordpress-blog-start」を自分で決めることができるんです!



こちらもサクッと設定してしまいましょう!!
まず、WordPressにログインして、「設定」→「パーマリンク設定」をクリックしましょう!
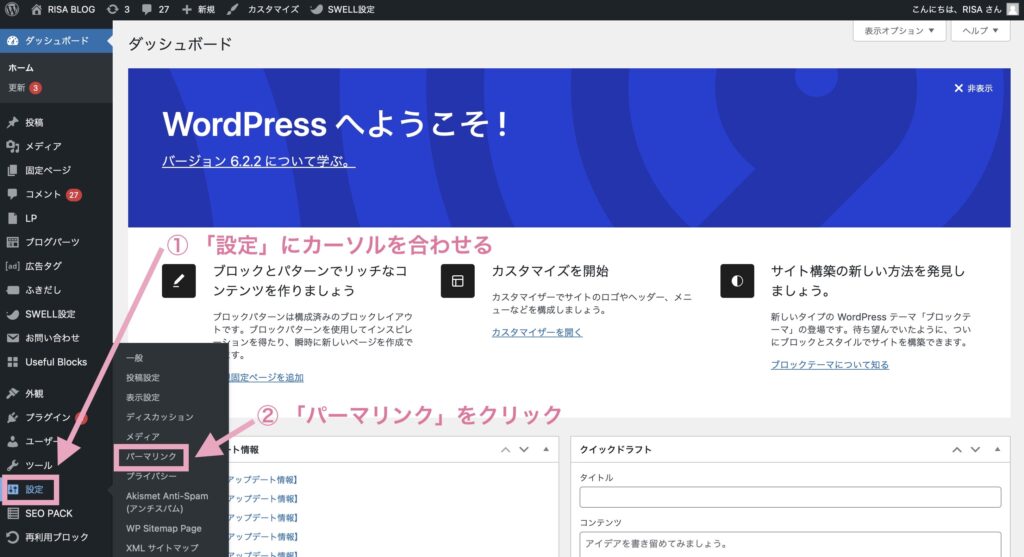
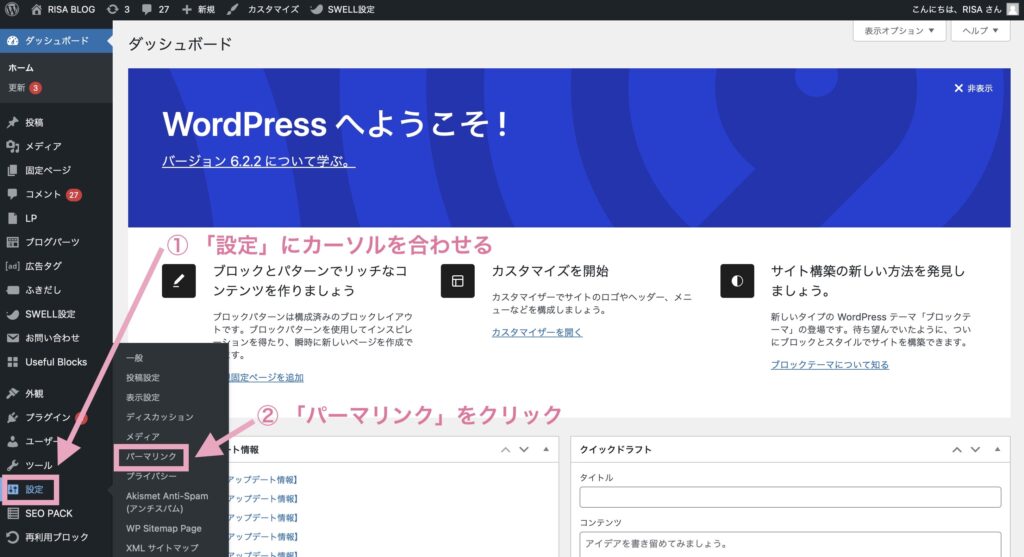
「投稿名」にチェックを入れて、「変更を保存」をクリックします。
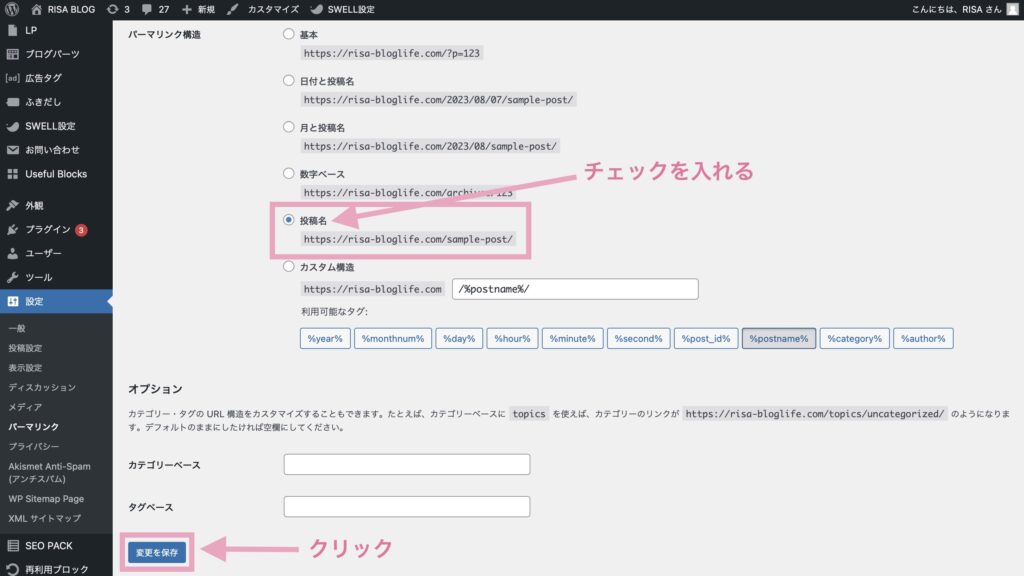
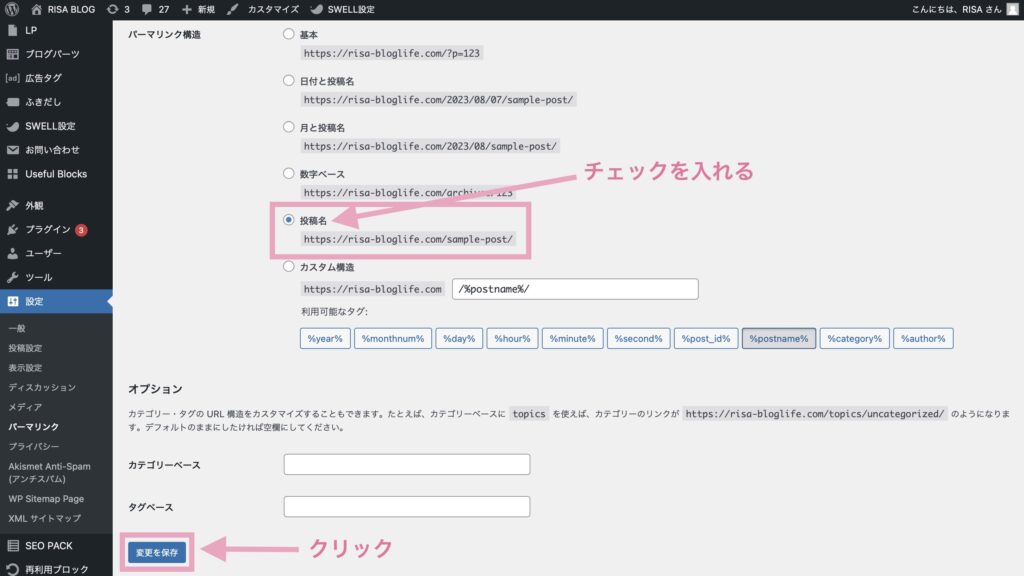
これでパーマリンクの設定完了です!
これでブログ記事の投稿作成画面から、URLを自由に設定可能となります。



実際の画面で記事を書いたときにパーマリンクをどのように設定するのか、ご紹介しますね!
例えば、「ブログサーバーのおすすめ記事」を書くなら、「blog-server-recommendation」のように英単語を入力しましょう!
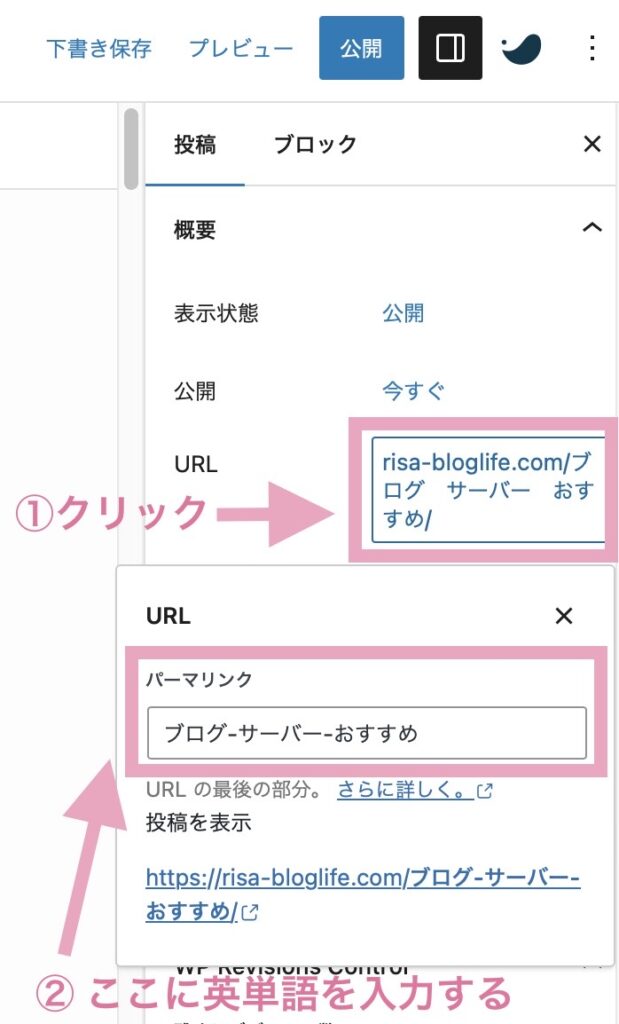
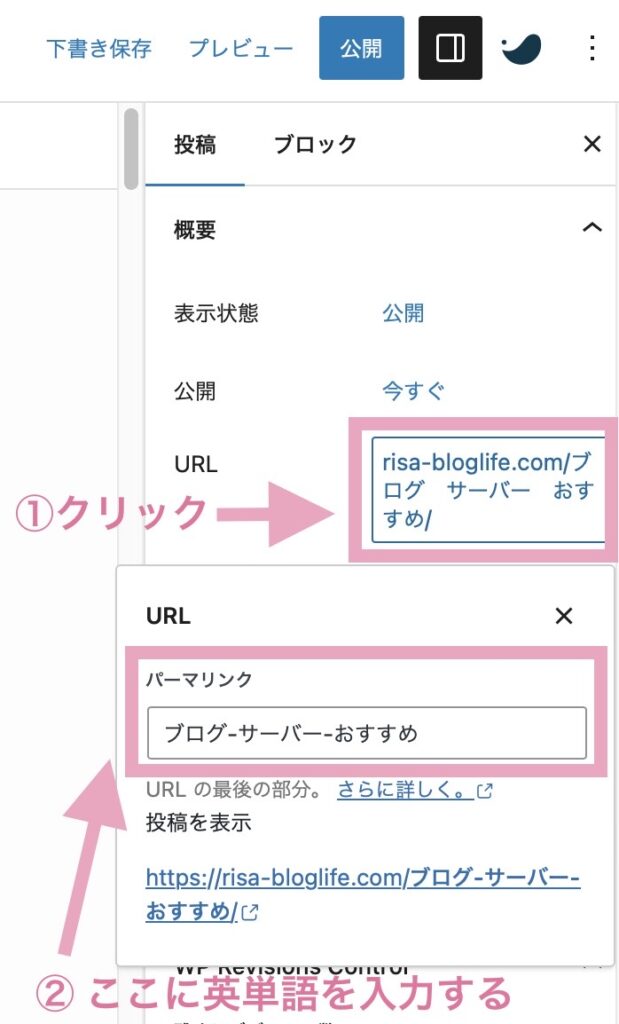
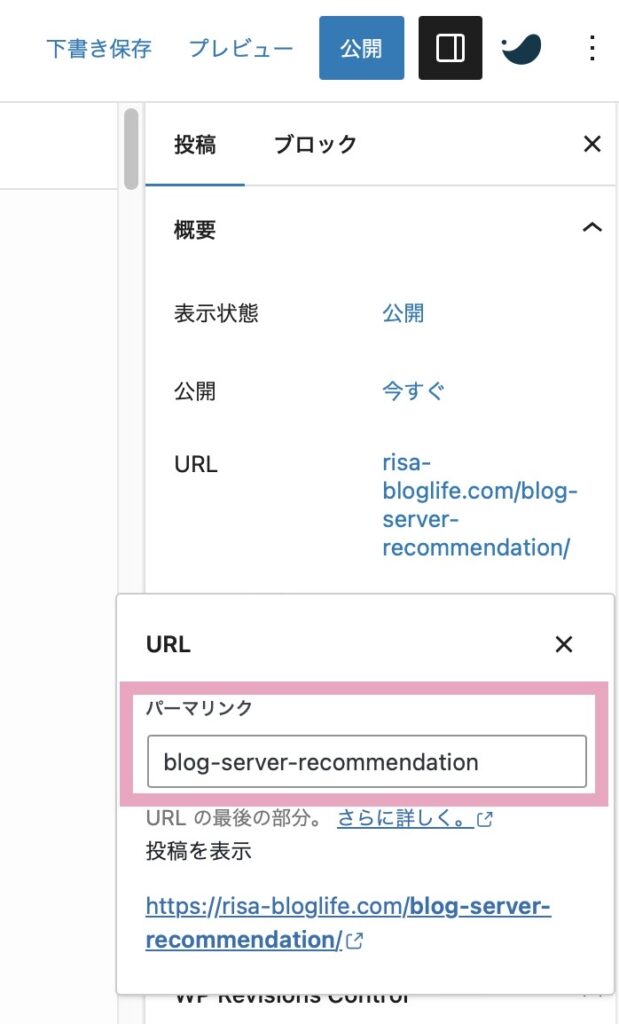
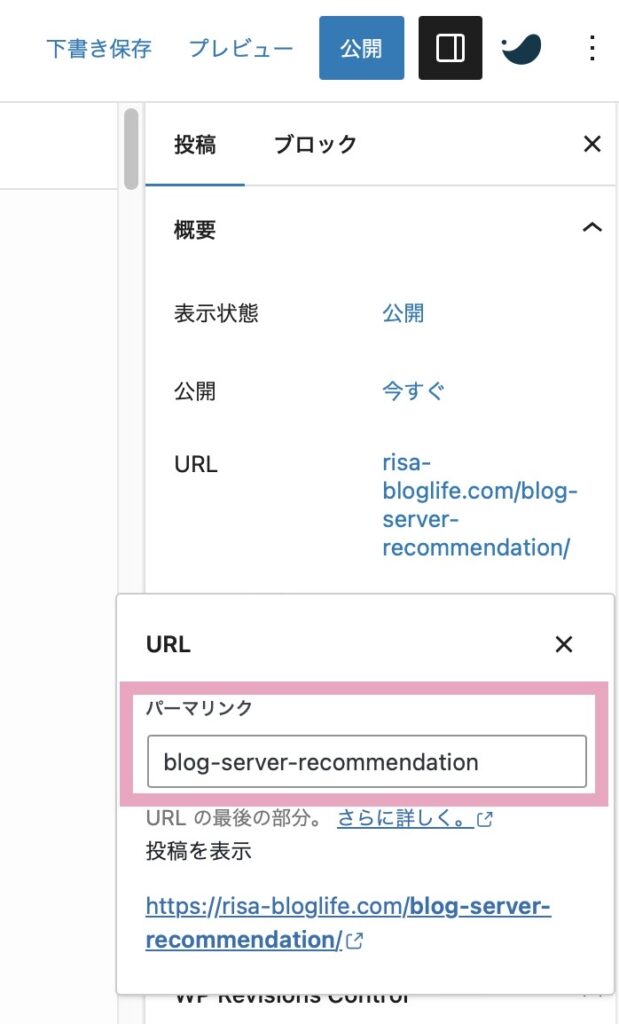
5. プラグインを導入する
『プラグイン』とは、『WordPressの機能を拡張するツール』のこと。
簡単に言うと、WordPressブログがとっても使いやすく便利になるツールです。
例えば、お問い合わせフォームやSNSシェアボタンなどの機能をを簡単に追加可能です!他にも、セキュリティを強化してくれるプラグインなど、便利な機能がたくさんあります!
「おすすめのプラグイン」については、『WordPressに導入必須のおすすめプラグイン8選【導入手順も解説】』で詳しくご紹介していますので、ご覧ください。


6. グーグルアナリティクスを設定する
『Googleアナリティクス』は、『ブログのアクセス状況を分析できるツール』です。
Google社が提供している無料で使えるマーケティングプラットフォームの一つで、以下のことがわかります。
- サイトへのアクセス情報
- どの地域からあなたのブログを見ているのかなど訪問ユーザーの特徴
- どのページが人気あって、どのページから離脱するかなどユーザーの行動
- どのようなデバイスでアクセスされているか(パソコンなのか、携帯なのか)
ブログ運営をさまざまな角度から分析するためにも、必ず「Googleアナリティクス」を設定しましょう!
「Googleアナリティクス」の詳しい設定方法は、『WordPressにGoogleアナリティクスを設定する方法を解説』で詳しく解説していますので、ぜひご覧ください。
とっても簡単なのですぐに設定しましょう!


7. サーチコンソールを設定する
『Googleサーチコンソール』は、『Google検索でのブログのパフォーマンスを分析するツール』です。
Googleアナリティクスと同様で無料で使用できて、以下のことがわかります。
- Googleにある記事の中で、順位がどれくらいなのか
- クリック数、表示回数、ページのインデックス状況がわかる
- 検索クエリ、クロールエラーがわかる
ブログの流入元や検索キーワードに対する分析、記事のリライト、新規記事作成時など必ず使うツールのため必ず設定しておきましょう!
「Googleサーチコンソール」の詳しい設定方法は、『WordPressにGoogleサーチコンソールを設定する方法を解説』で詳しく解説していますので、ぜひご覧ください。
5分で登録できるので、Googleアナリティクスを設定した後、すぐに登録しておきましょう!


8. サイトマップの作成
サイトマップを作成しましょう!
『サイトマップ』とは、『サイト全体のページ構成を地図のようにわかりやすく、一覧で記載しているページのこと』です。
このXMLサイトマップをうまく活用することにより、ユーザーの利便性の向上、SEO対策に良い効果をもたらします。WordPressを運用していくうえで重要な要素のため、必ず作成しましょう!
「サイトマップ」の詳しい作り方、設定方法については、『WordPressのサイトマップの作り方【プラグインで2種類のサイトマップを作ろう】』で詳しく解説していますので、ご覧ください。


WordPressの始め方についてよくある質問


ここでは、WordPressブログの始め方について、よくある質問にお答えします!
まとめ:WordPressの開設ができたら記事を書いていこう!
今回はWordPressブログの始め方について詳しく解説しました!



本当に本当にお疲れ様でした!!とても大変でしたよね!😭
ここからはどんどん記事を書いていきましょう!!
最初はなかなか進まなかったり、難しなぁと悩むこともあると思います!
日々コツコツ続けていくことによって、どんどん資産は貯まっていきます✨
一緒に続けていきましょうね!!
\ 開設が終わったら初期設定もやっていこう! /
WordPressブログ開設後にやるべき初期設定についは、『WordPressブログの初期設定15個を分かりやすく解説』にて詳しく解説していますのでご覧ください。