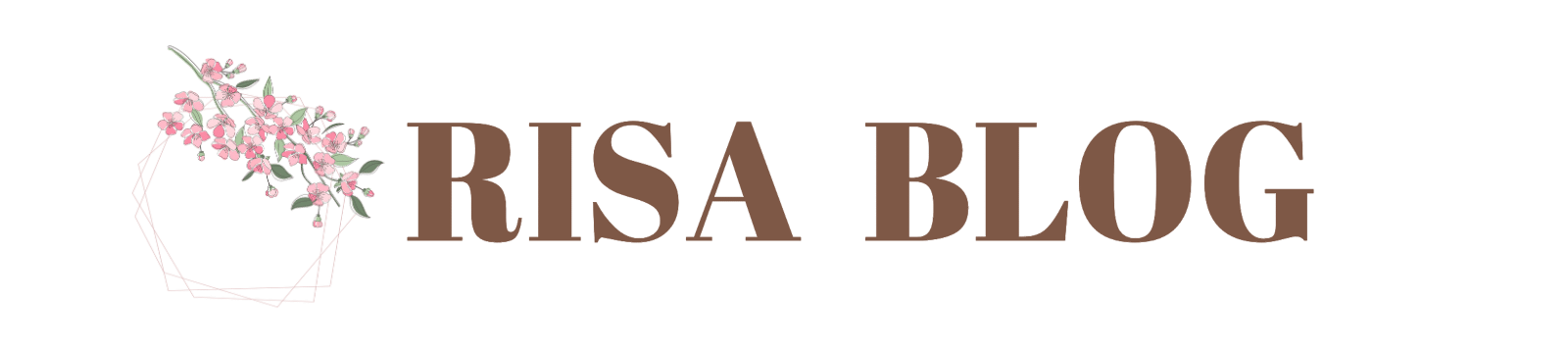WordPressブログの開設はできたけど、この後何からやったらいいんだろう?
これからブログ運営をしていくために必要な、最初にやっておくべき初期設定をわかりやすく教えて欲しい!



このようなお悩みを解決する記事を用意しました!
WordPressをインストールした後、これだけやっておけばOK!という初期設定をまとめました!
記事を見ながら進めると、初心者でも簡単に設定できるのでご安心ください!
WordPressのインストールは完了したけど、「次にやるべきことはなんだろう?」「どういう順番でやっていけばいいんだろう」とお悩みではありませんか?
この記事では、WordPressのインストール後に、『最低限やっておくべき初期設定について』詳しく解説していきます!
最初に適切な初期設定を終わらせておくことで、これからのブログ運営がスムーズに快適なのはもちろん、多くの読者に見てもらえる可能性が高まりますよ!
「やることが多そうで大変そう…」と思うかもしれませんが、この記事を見ながら一緒に進めていくだけで初心者でも簡単に設定できます。ご安心くださいね!



一つずつ一緒に設定していきましょうね!
WordPressブログの初期設定が必須な理由


WordPressブログを始めたら、どうしても見た目のデザインなどのカスタマイズを先に気にしてしまいがちです。



わたしもそうでした。ブログを開設したら嬉しくて見た目をオシャレにしたい!と思ってしまいますよね!
しかし、見た目を整える前に、まずはWordPressをインストールしたら最優先で『WordPressの【初期設定】』から取り組みましょう!!
WordPressの初期設定が必須な理由は以下の3つです。
- 収益化に向けたブログの準備が整う
- セキュリティを強化し、安心してブログ運営ができる
- スムーズに記事を執筆できる
細かな設定を最初に行なっておくことにより、今後のブログ運営がスムーズになりますよ!
「稼ぐブログ」の土台を整えるために、最初に初期設定を行っておきましょう!



すべての設定は1時間ほどで終わるので、一緒にひとつひとつやっていきましょうね!
WordPressのインストール直後に行う初期設定7つ


WordPressの設定はたくさんあって、すべて行うとキリがありません。
今回はその中でも、WordPressをインストール後、「これさえやっておけばOK」という項目を厳選しました!
「たくさんあって大変そう」と思うかもしれませんが、記事を見ながら手順通りに行うと、簡単に設定が完了しますよ!
WordPressインストール後に行う初期設定は以下の7つです。



ひとつずつ順番に解説していきます!
まずはWordPress管理画面(https:// あなたのドメイン名 /wp-admin/)にログインしましょう!
①:一般設定
まず「一般設定」では、「言語設定」などブログに関する基本的な設定を行います。
以下3つの設定を行っていきましょう!
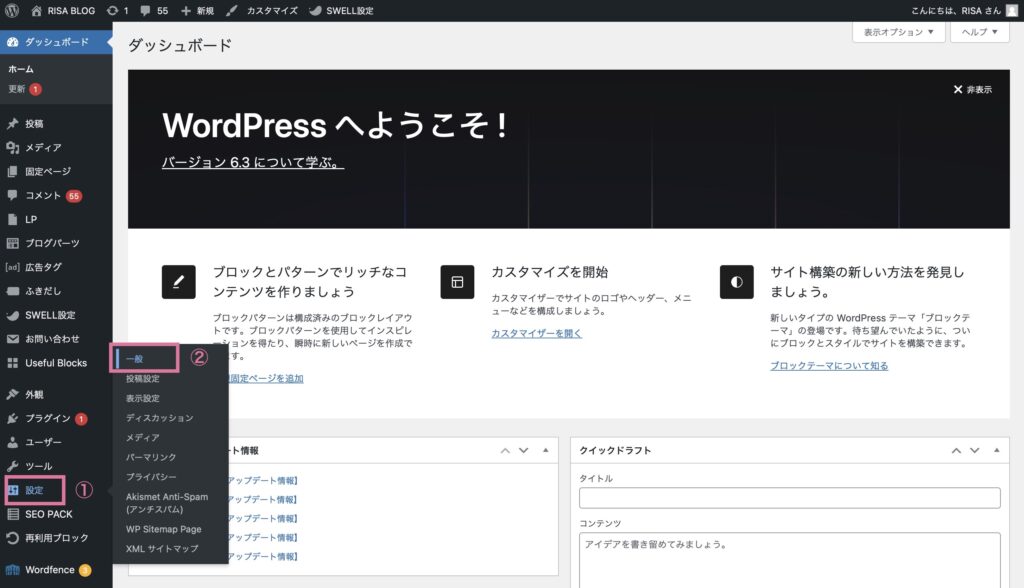
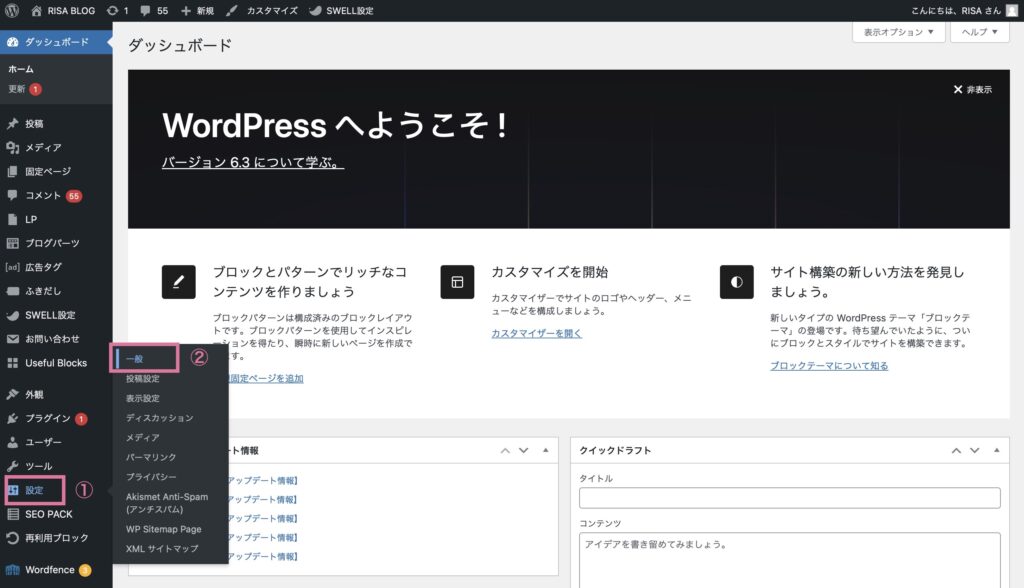
WordPressにログインし、左側ツールバー①「設定」→「一般」をクリックしましょう。
一つ目から設定を行っていきましょう!
1. サイトタイトルを決める
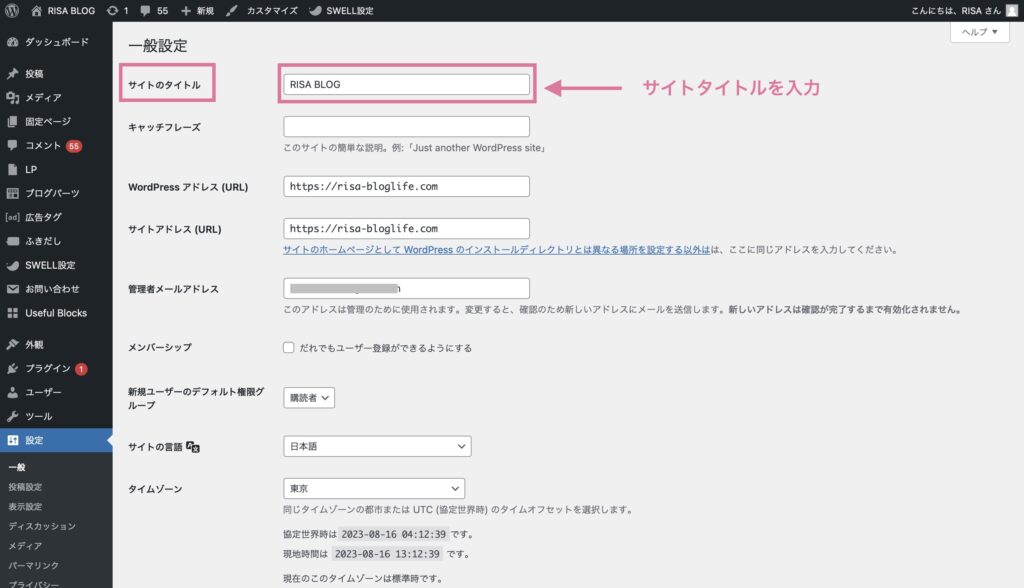
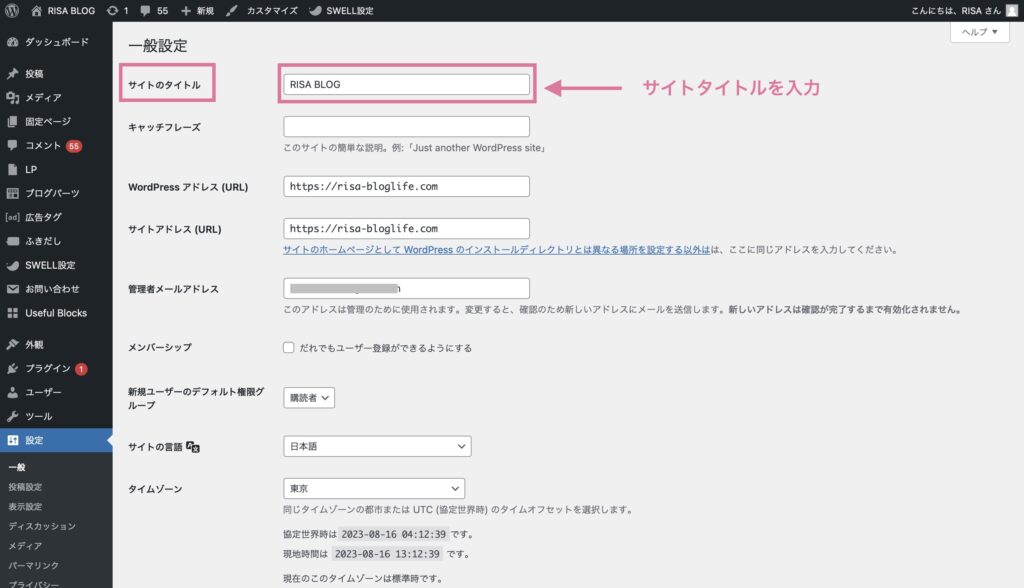
「サイトのタイトル」を決めましょう。サイトタイトルとは、検索結果で表示されるブログ名のことです。
例えば、当ブログのタイトルは「RISA BLOG」です。
好きなブログタイトル、これから運営するブログに合った名前をつけましょう!
2. WordPressアドレス・サイトアドレスの確認
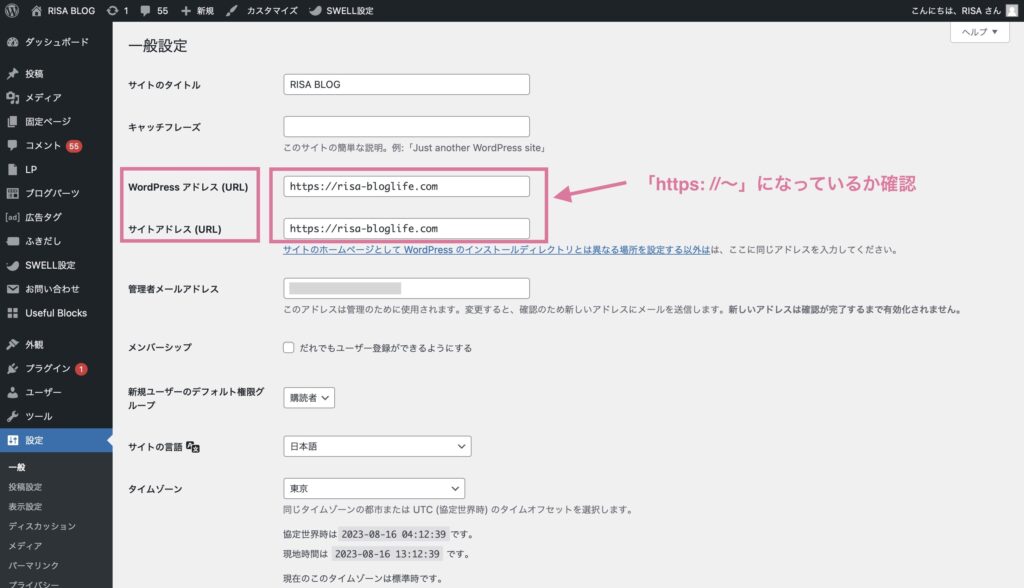
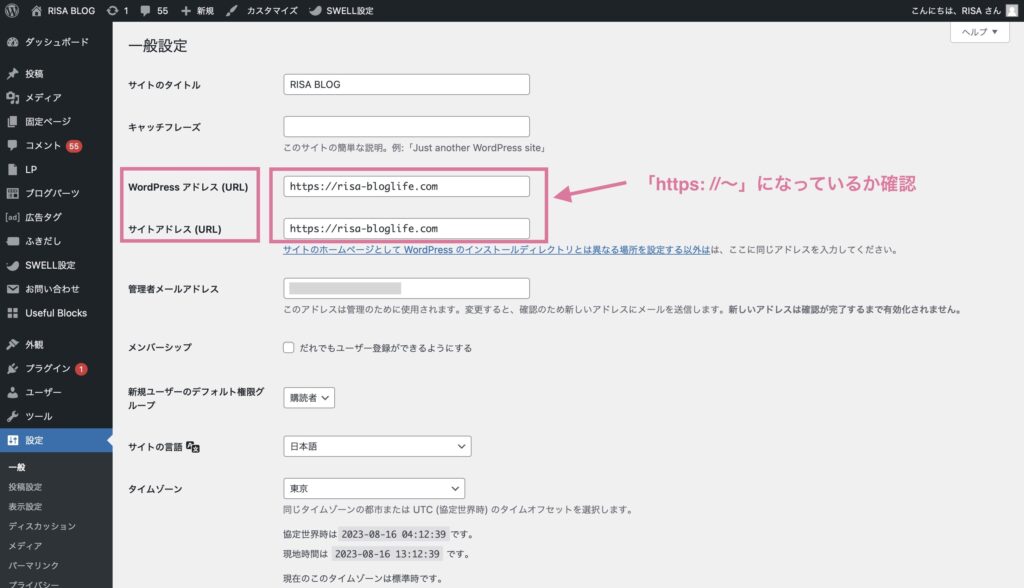
次に、WordPressアドレス・サイトアドレスを確認していきましょう。
以下の2点を確認しましょう。
- 自分が設定したドメイン名になっているか
- SSL化されているか(httpsから始まっているか)
上記2点がOKならばこのままで問題ありません。
3. 管理者メールアドレスの設定
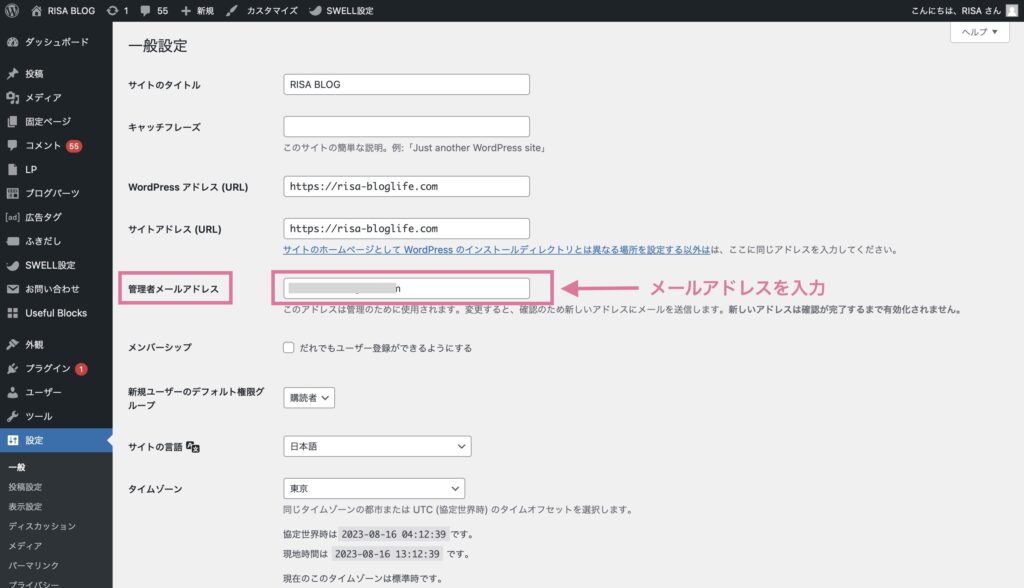
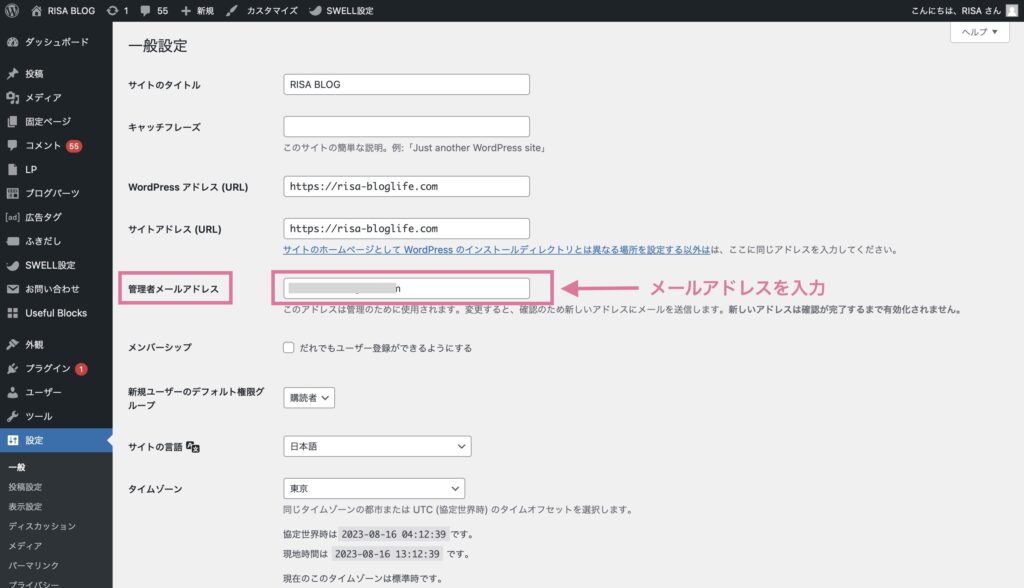
最後に、「管理者メールアドレス」を設定しましょう。
WordPressからの更新や、ブログにコメントされた時に通知が届くため、プライベートのメールアドレスとわけておくことをおすすめします。



プライベートアドレスとわけておくと、重要なメールを見落とすリスクを防げるためおすすめです!
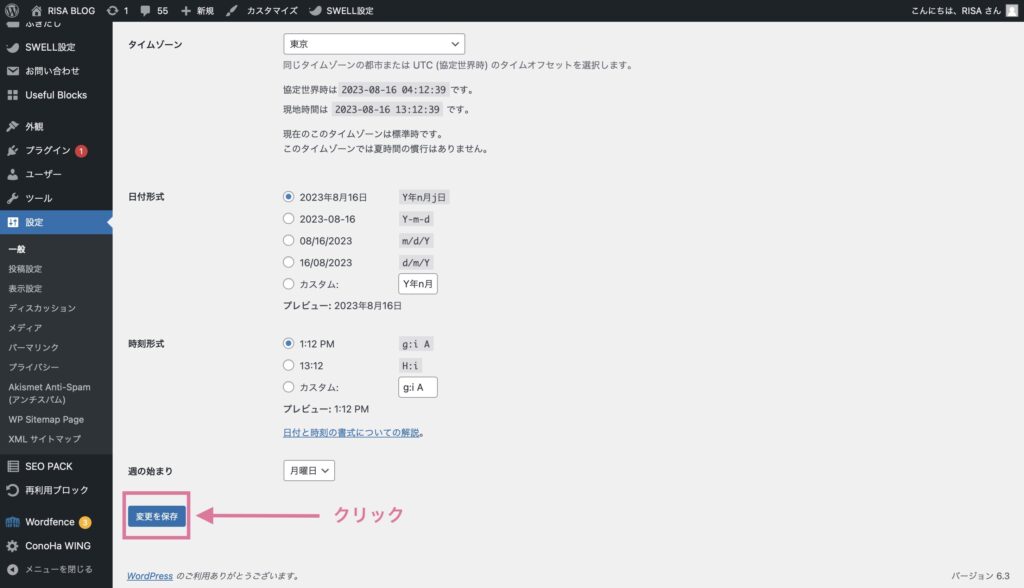
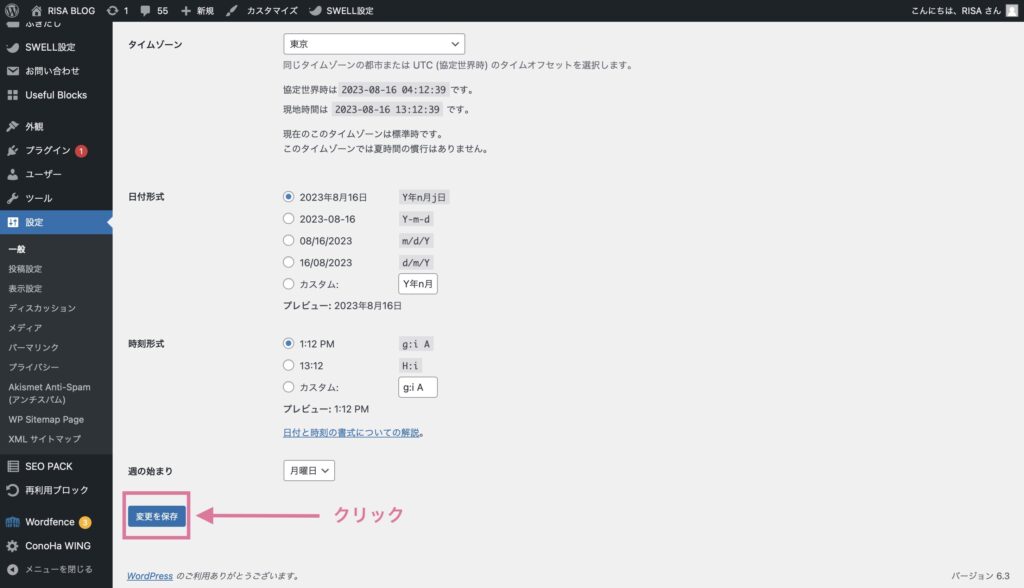
「一般設定」が完了したら、「変更を保存」をクリックして設定完了です。
②:表示設定
続いて、「表示設定」では以下1つだけ設定を行っていきましょう。
- 1ページに表示する最大投稿数
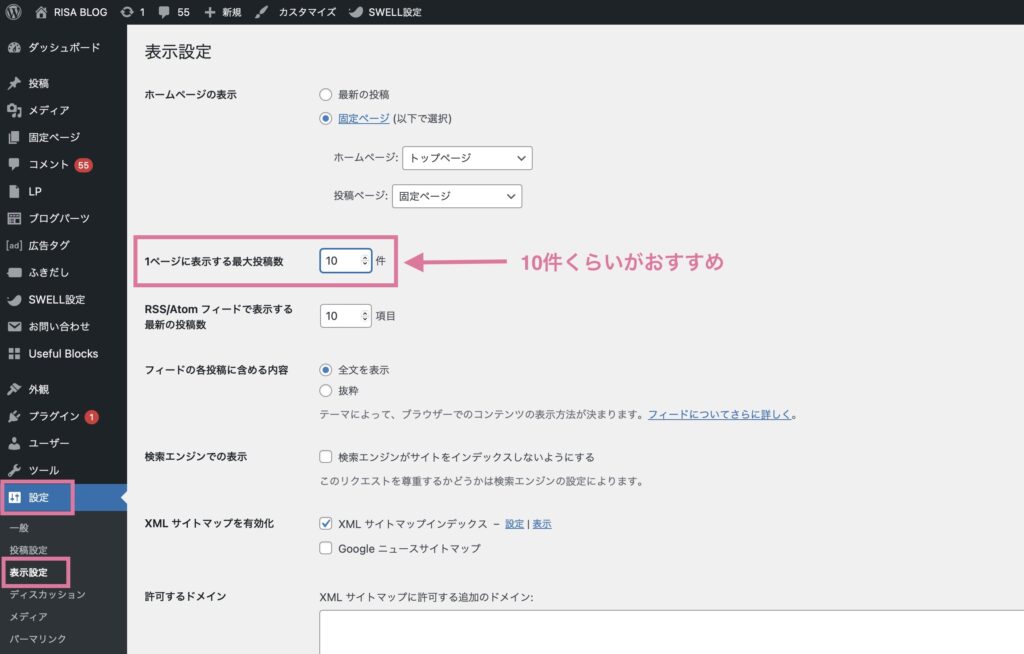
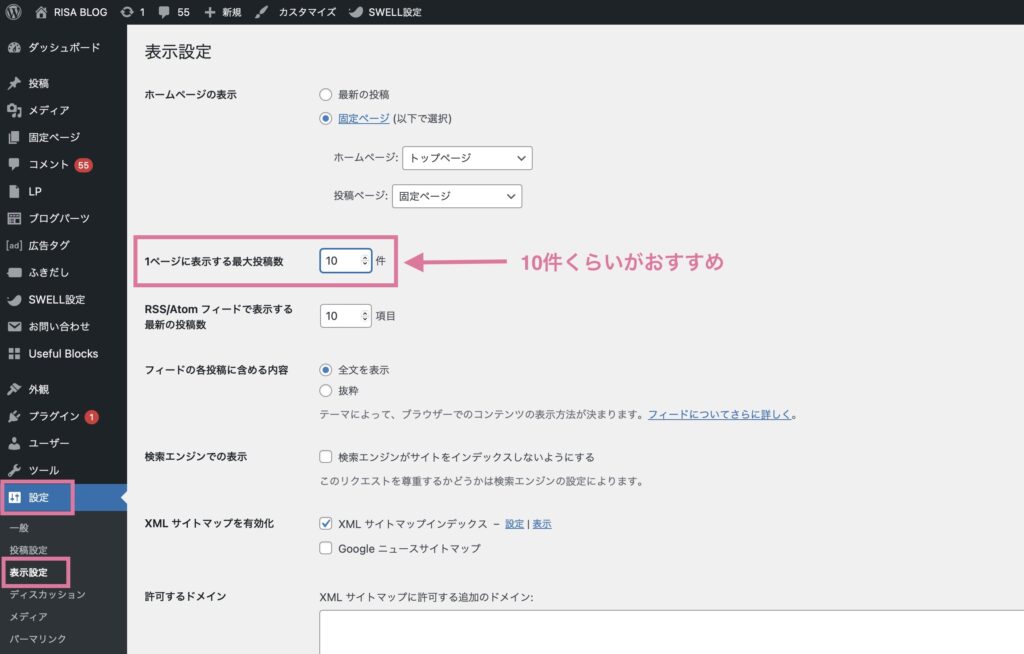
①「設定」→②「表示設定」をクリックしましょう。
ここでは、「1ページに表示する最大投稿数」を設定します。
「1ページに表示する最大投稿数」とは、ブログのトップページに何記事を表示させるかを決める設定です。
表示されている記事数が多いと、読者がスクロースするのに疲れてしまうので、10記事程度で設定しておくことをおすすめします!



ここはひとまず設定しておいて、今後記事数が増えて、サイトのデザインを変更する時に見直していきましょう!
③:ディスカッション設定
「ディスカッション設定」では、読者からのコメントの受け取り方などを設定します。
以下の5つを設定していきましょう。
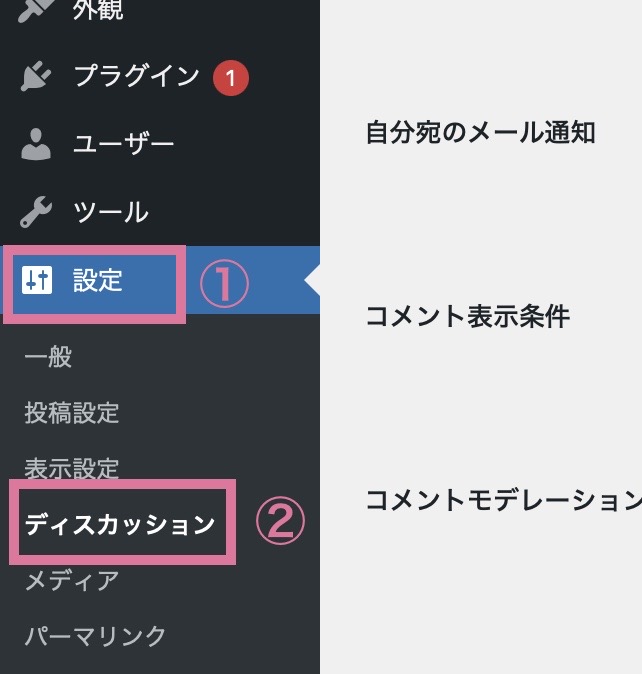
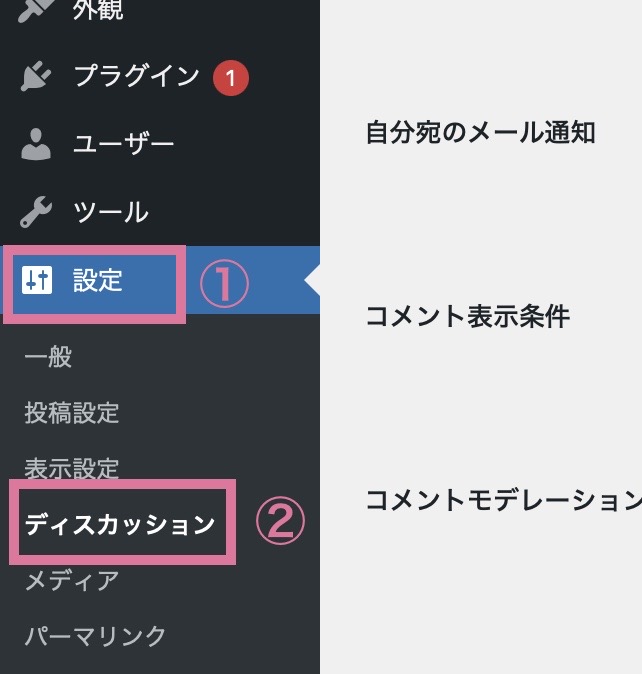
①「設定」→②「ディスカッション」をクリックしましょう。
ひとつずつ設定を行っていきましょう!
1. 投稿のデフォルト設定
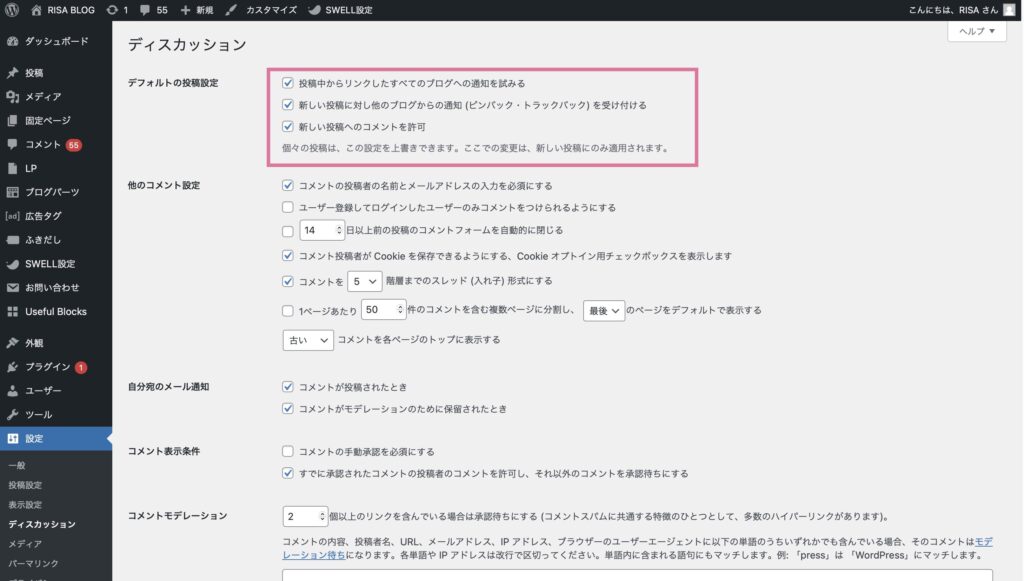
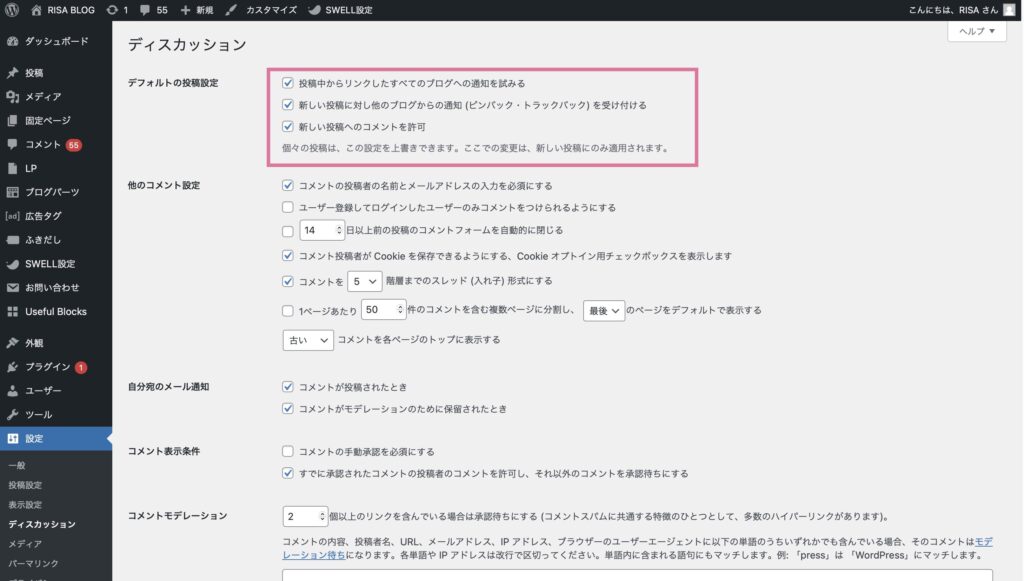
「投稿のデフォルト設定」は、チェックをつける箇所が3つあります。
- 投稿中からリンクしたすべてのブログへの通知を試みる
- 新しい投稿に対し他のブログからの通知(ピンバック・トラックバック)を受け付ける
- 新しい投稿へのコメントを許可
すべてチェックを入れておくで基本OKです!
2. 他のコメント設定
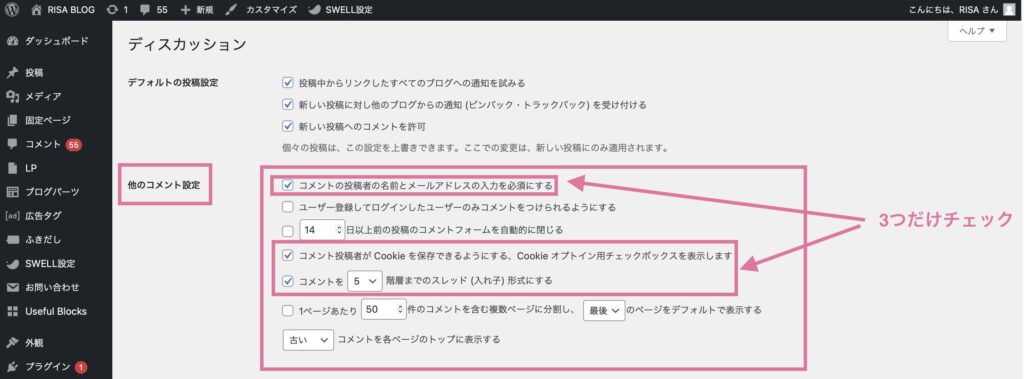
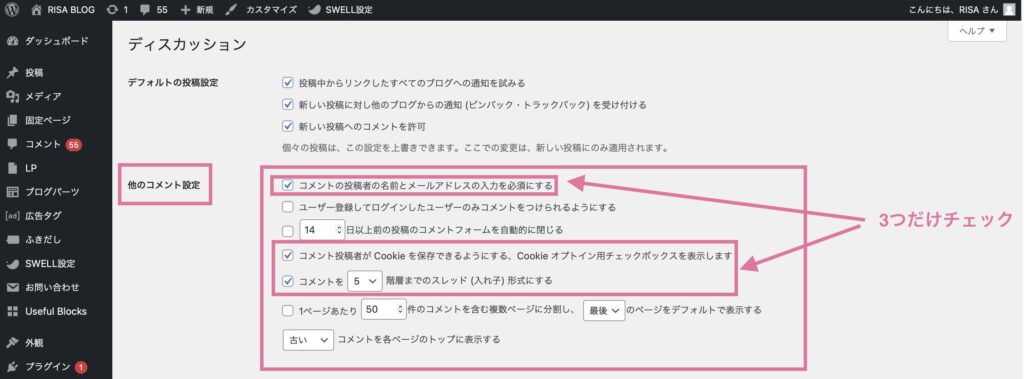
「他のコメント設定」は、上記3箇所にチェックを入れておきましょう!
この設定をしておくと、スパムコメントや悪意あるコメントを防ぐことができます。
3. 自分宛のメール通知
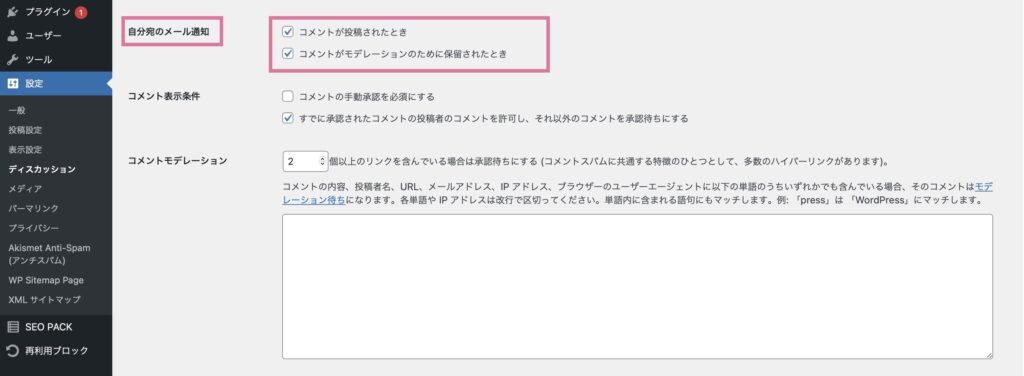
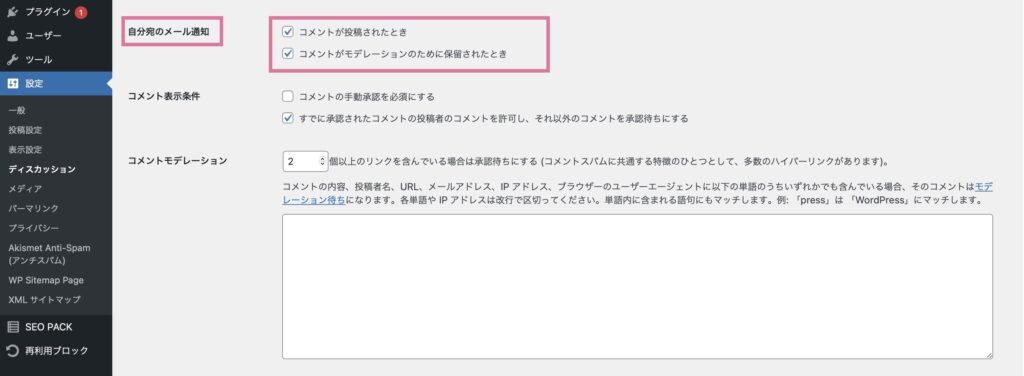
「自分宛のメール通知」は、ブログにコメントされたときに自分宛に通知が来るようになります。
両方にチェックを入れておきましょう!
4. コメント表示条件
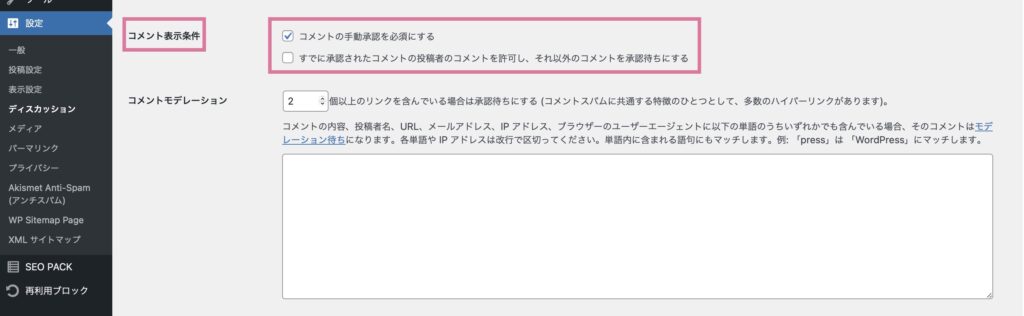
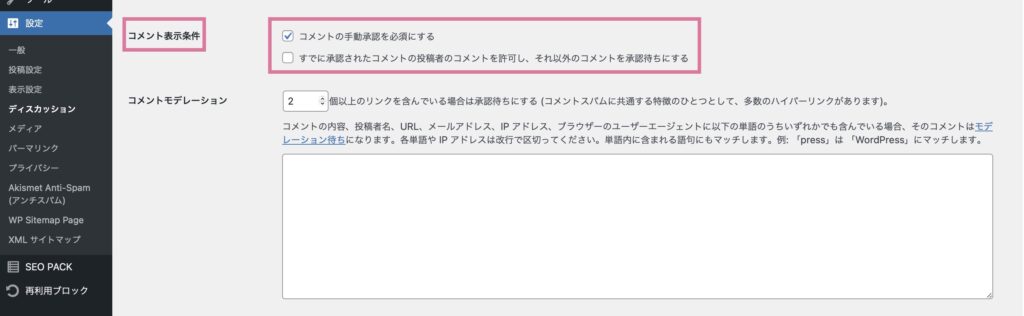
「コメント表示条件」は、「コメントの手動承認を必須にする」にチェックをつけておきましょう。
この設定を行っておくと、コメントを掲載するには「承認」の手続きが必要になります!



いただいたコメントの内容を確認し、承認をすることでコメントを掲載することができますよ!
5. アバターの表示
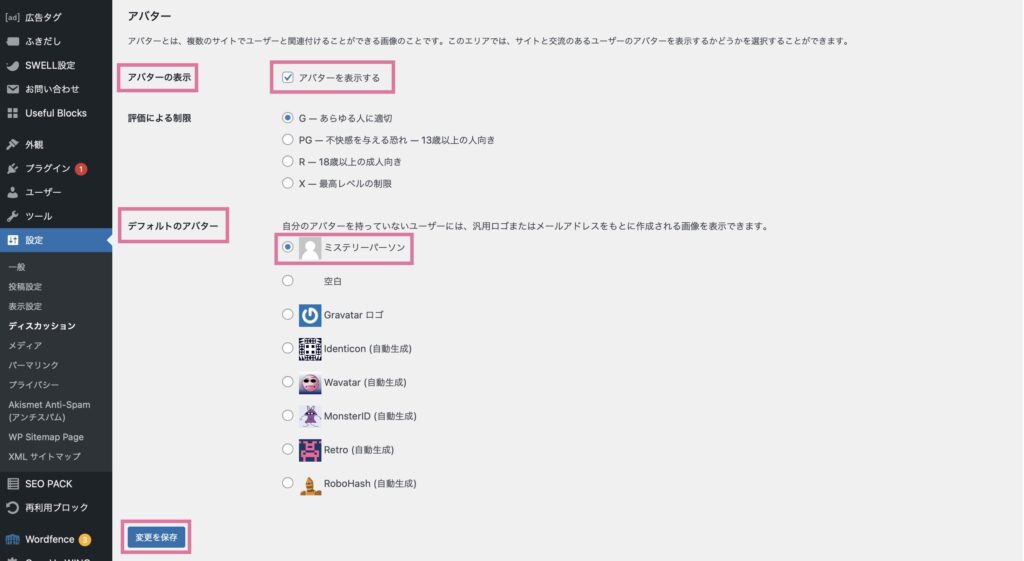
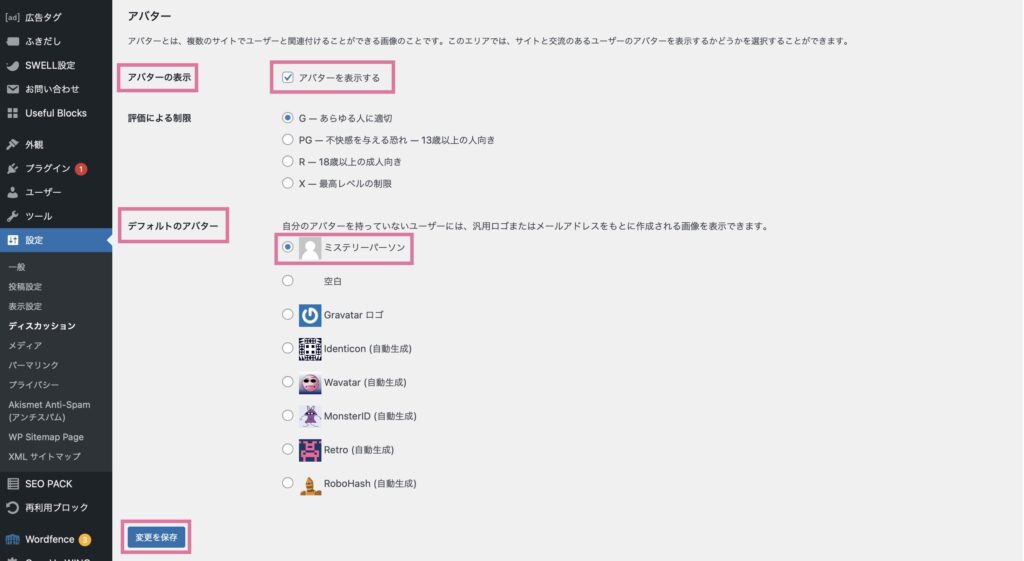
「アバターの表示」では、読者がコメントをした時に表示するアバターを選択できます。
「アバターを表示する」にチェックを入れればOKです。
設定が完了したら、左下の「変更を保存」をクリックするとディスカッション設定は完了です。
④:メディア設定
「メディア設定」では、投稿に使う画像のサイズを設定できます。
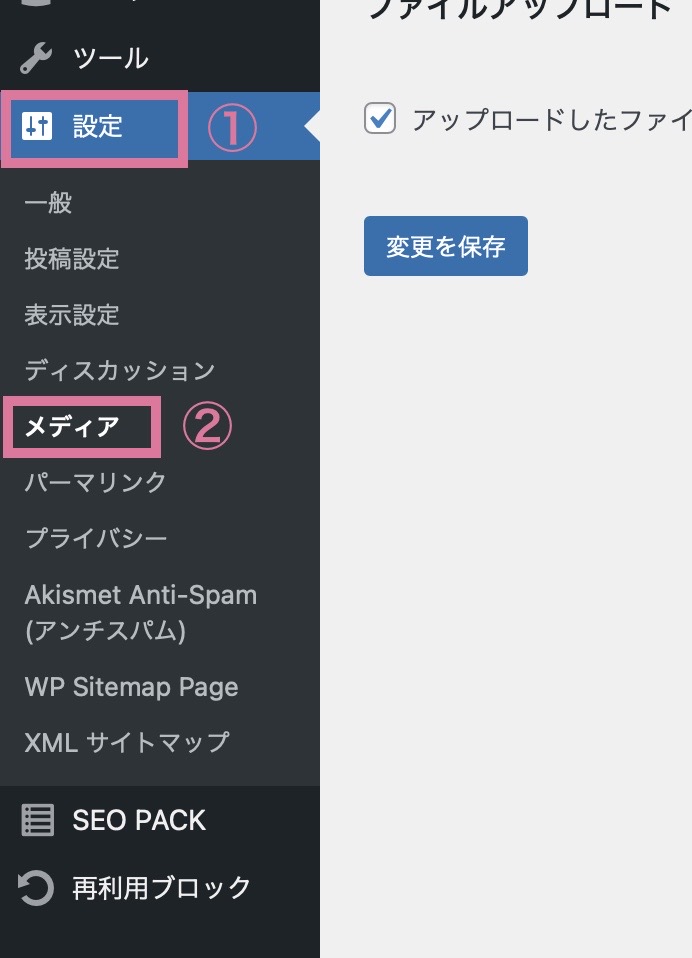
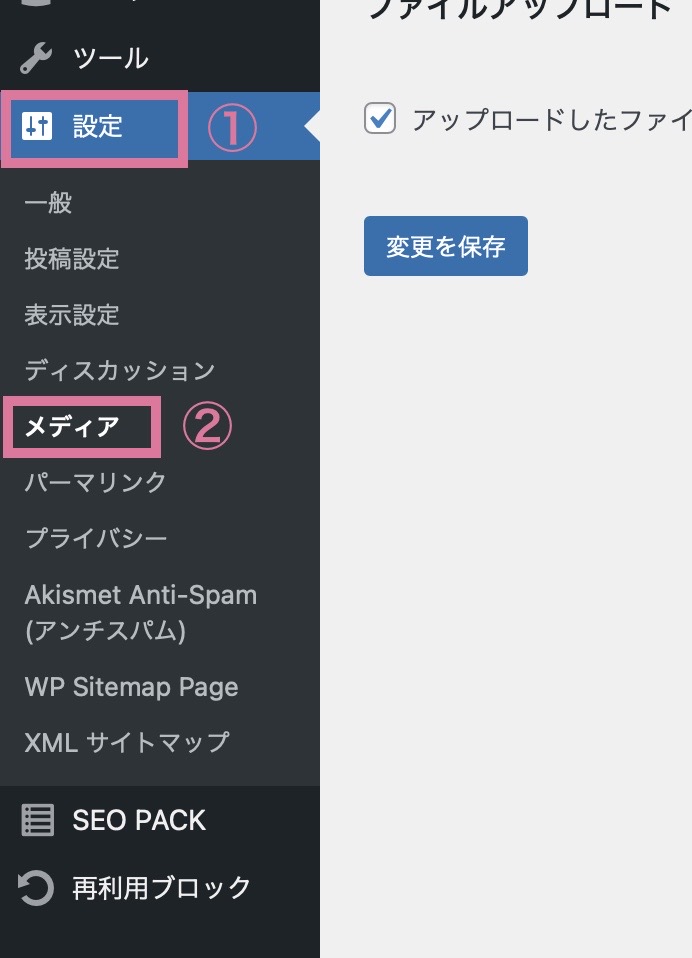
①「設定」→②「メディア」をクリックしましょう。
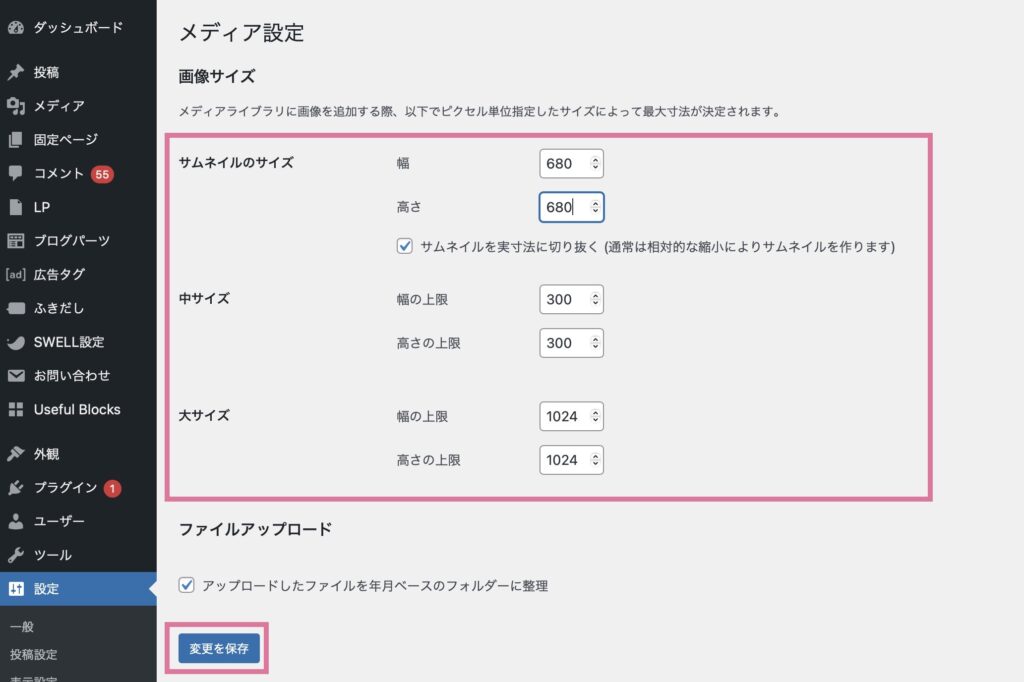
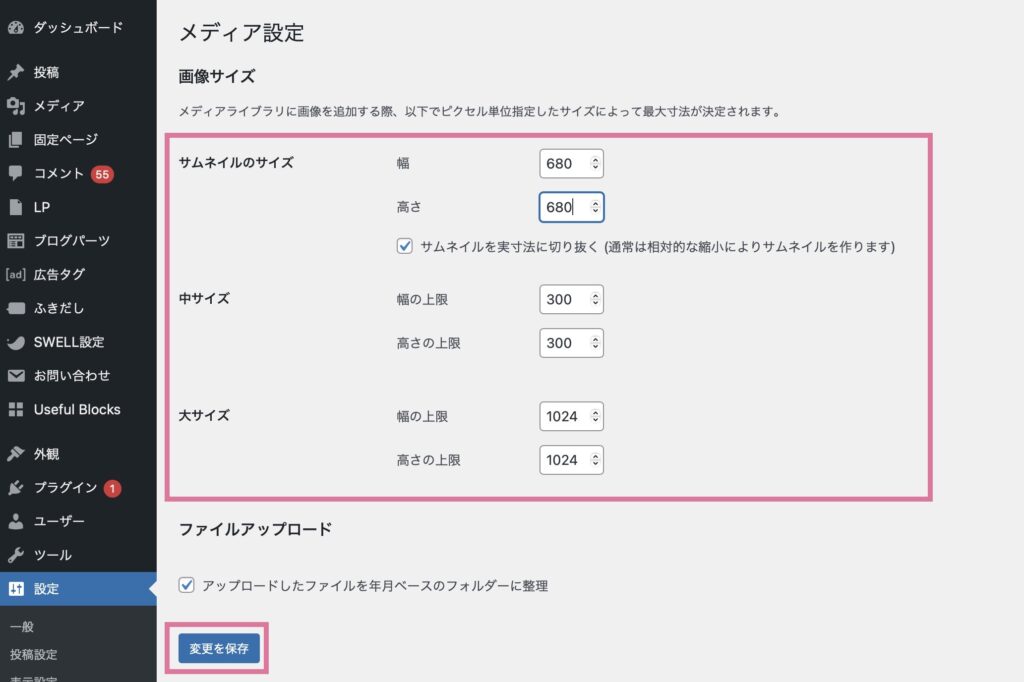
- サムネイルのサイズ
- 中サイズ
- 大サイズ
上記3種類の設定項目が表示されます。上記の数字を入れて、「変更を保存する」をクリックしましょう。
⑤:パーマリンク設定
「パーマリンク設定」では、記事ごとの個別のURLである「パーマリンク」の設定をしていきます。



パーマリンクはSEOに影響する項目のため、必ず最初に設定が必要です!
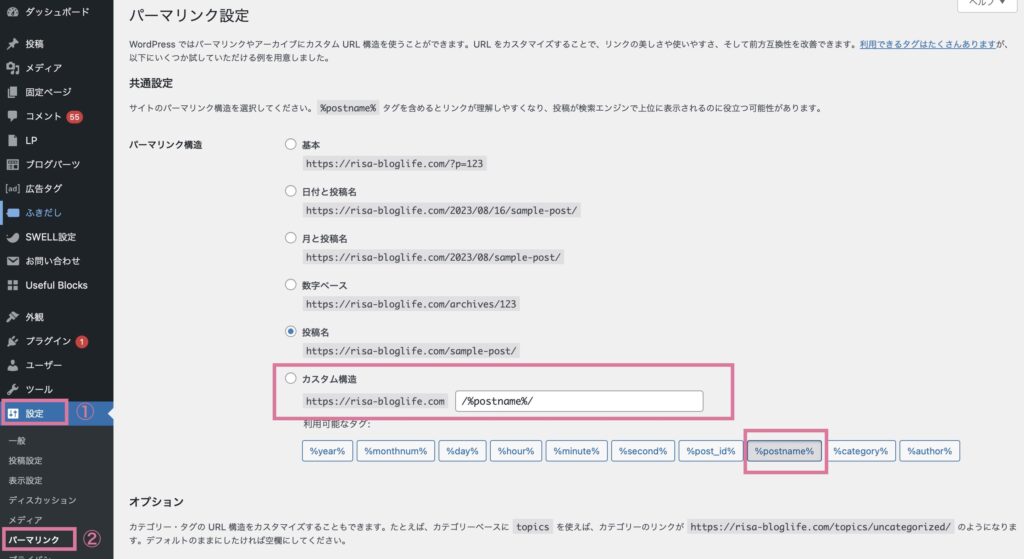
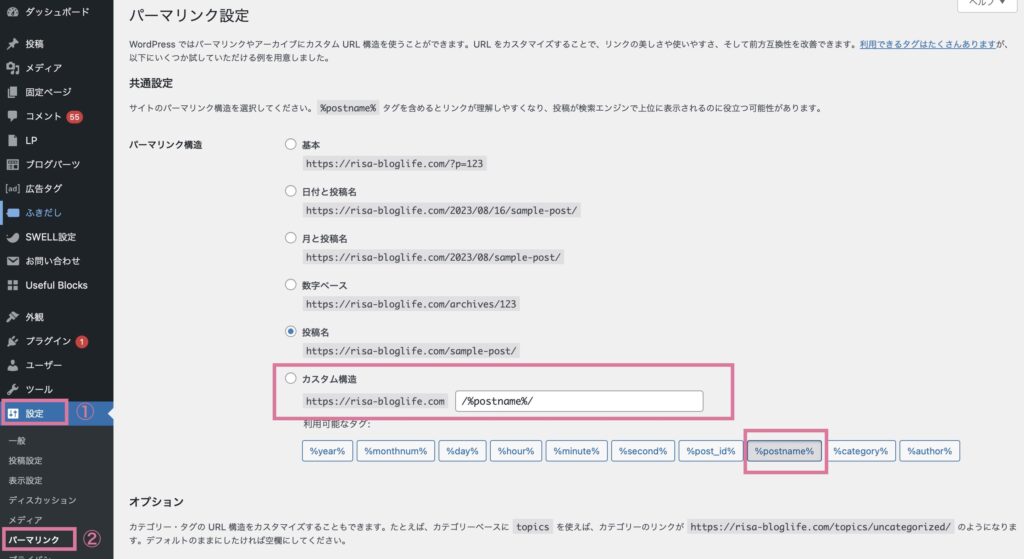
①「設定」→「パーマリンク」をクリックしましょう。
そして、「カスタム構造」を選択して、下に表示されている選択肢から「 /%postname%/ 」をクリックして、ボックスの中に「 /%postname%/ 」を表示させます。
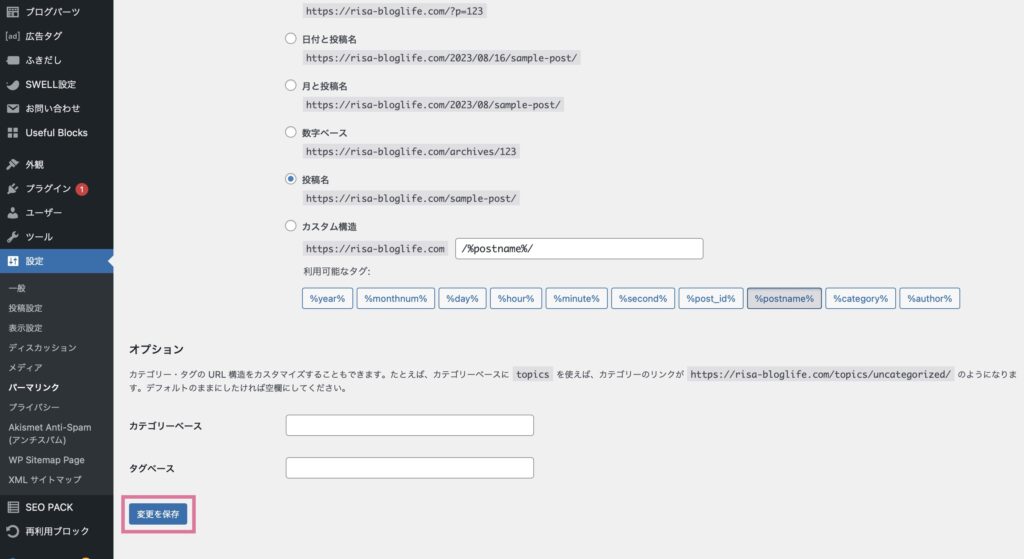
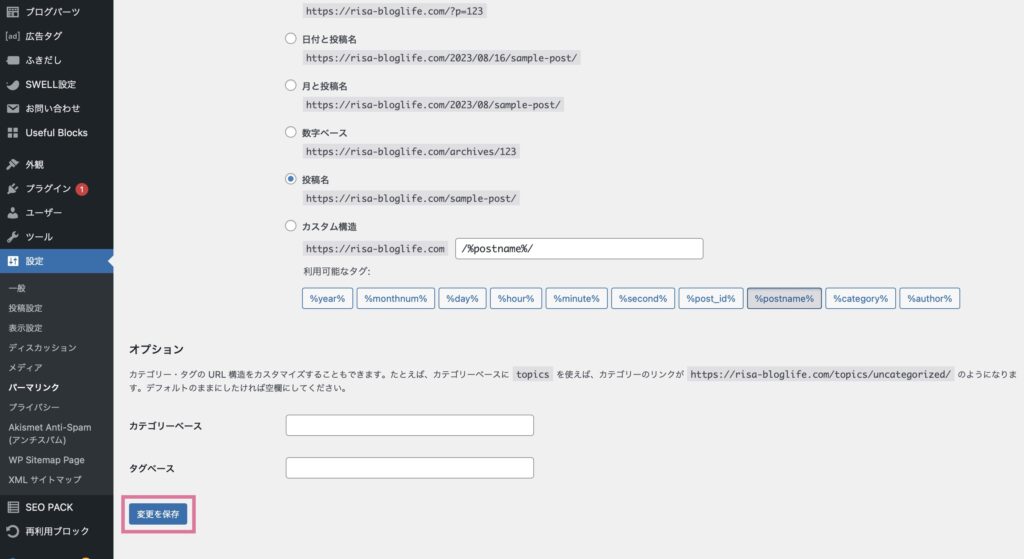
表示されたら、「変更を保存」をクリックしましょう。
⑥:不要なサンプルページの削除
WordPressの初期状態では、サンプルページが投稿されています。こちらは不要なページとなるため、最初に削除しておきましょう。
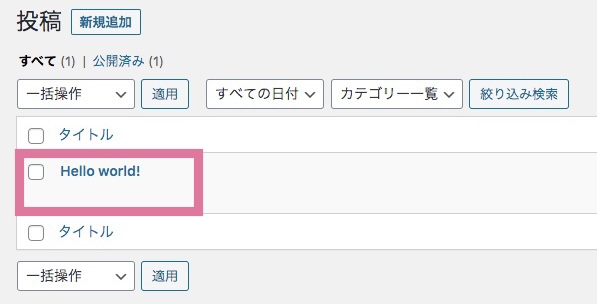
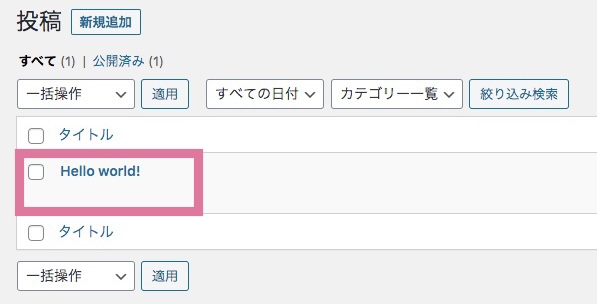
①「投稿」→「投稿一覧」をクリックします。
上記、タイトル「Hello world!」の記事にチェックを入れ、「ゴミ箱へ移動」→「完全に削除する」でデフォルト記事を削除しましょう。
⑦:不要なプラグインの削除
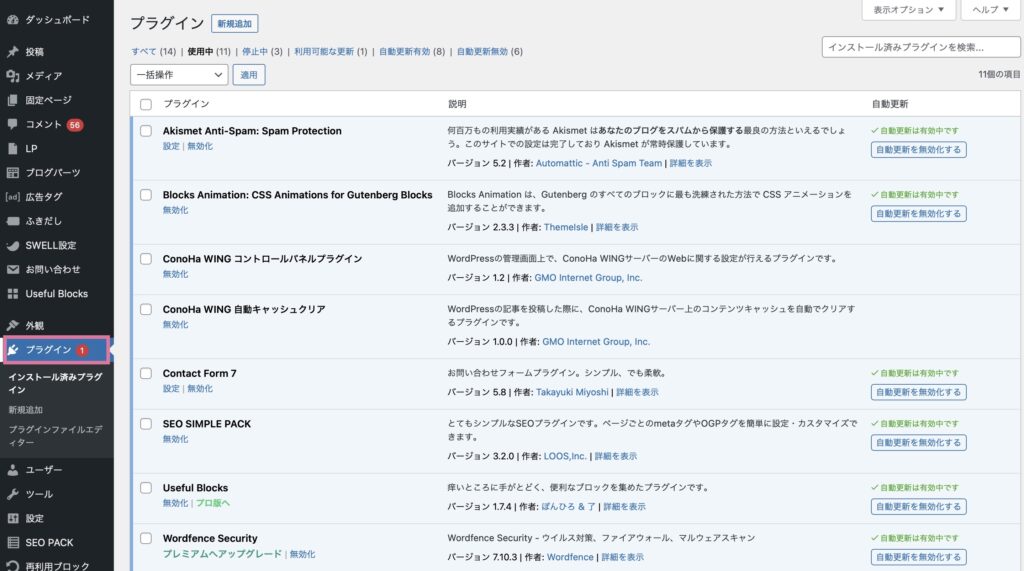
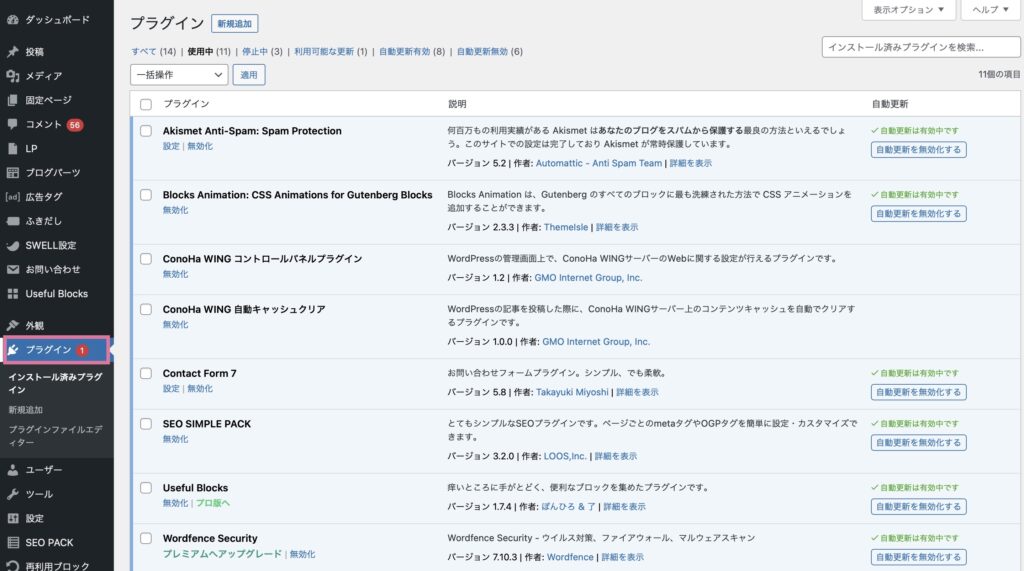
「プラグイン」をクリックするとプラグイン一覧が表示されます。
当ブログでご紹介しているレンタルサーバー「ConoHa WING 」でWordPressを開設した場合、以下のプラグインがデフォルトでインストールされています。



それぞれ順番に説明していきます!不要なプラグインはサイトの負担を減らすためにも、無効化・削除しましょう!
1. Akismet Anti-Spam (アンチスパム)
こちらは、スパムコメントやスパムトラックバックから守ってくれるプラグインです。
コメント欄をOFFにしている場合は不要ですが、コメント機能をONにしている場合はそのまま残して有効化しておきましょう!
2. ConoHa WING コントロールパネルプラグイン
コントロールパネルのプラグインです。
こちらはConoHa WINGの管理画面ですべて行える機能のため、無効化しておいて大丈夫です。
3. ConoHa WING 自動キャッシュクリア
記事を投稿した後、自動でブログを高速化してくれるプラグインです。
こちらは有効化しておきましょう!
4. Hello Dolly
ブログ運営には不要なプラグインのため、削除しておきましょう。
5. SiteGuard WP Plugin
WordPressのセキュリティを強化するためのプラグインです。
WordPressのログインURLは、初期の設定だと全員「https://自分のドメイン名/wp-admin」のため、誰でも入れてしまいます。「/wp-admin」の部分を変更してセキュリティを高めてくれます。
有効化するだけで効果があるので、有効化しておきましょう!
有効化すると自動的にログインページのURLが変わってしまうため注意
(WordPressのログインページ(wp-login.php)を「login_<5桁の乱数>」に変更されます。)
管理画面の「SiteGuard」→「ログインページ変更」をクリックして、新しいログインページを確認してブックマークしておきましょう。
6. TypeSquare Webfonts for ConoHa
ConoHa WINGで提供されているWebフォントが使えるプラグインです。
ブログのフォントを変更する予定がない方は削除で大丈夫です!



わたしも不要だったので削除しました!
7. WP Multibyte Patch
日本語に関するエラーを解消してくれるプラグインです。
このまま残しておいて、有効化しておきましょう。



以上、不要なプラグインの削除完了です!
初期設定、お疲れ様でした!!
続いてこのあとは、初期設定後に行うべきことをご紹介します!
WordPressで初期設定した後にすべきこと8つ


続いて、WordPressで初期設定した後にすべきことを8つ、ご紹介していきます!



ここからは、この後記事を実際に書いてブログを運営するにあたり絶対的に必要な設定です!!
こちらもひとつずつ一緒に設定していきましょう!
①:WordPressテーマを設定する
「テーマ」とは、「ブログの見た目を決めるデザインテンプレート」のことです。
デザインテーマを導入することによって、プログラミング知識がない初心者でも簡単にオシャレなサイトにカスタマイズすることが可能です!
テーマには、大きく分けて以下の2種類があります。
- 無料テーマ
- 有料テーマ
ブログで収益化を目指す方は、有料テーマをおすすめします!
WordPressテーマについては、『【ブログ初心者向け】WordPressおすすめテーマ10選徹底比較!有料と無料の違いも解説』にて詳しく解説していますので、ご覧ください。
②:カテゴリー設定をする
「カテゴリー」は、記事を内容別によってグループ分けできる仕組みのことです。
わかりやすくカテゴリー別に整理されたサイトだと、読者が興味のある記事を探しやすくなるため、ユーザビリティが向上します!



例えば当ブログは、ブログについて発信しているサイトです。
今読んでくださっている記事は、WordPressの初期設定についての記事なので、カテゴリーは「ブログの始め方」に振り分けしています!
カテゴリーはブログ運営をしていくうえで、その都度追加・削除が可能ですが、ブログで発信するジャンルやテーマが決まっている場合は、あらかじめ最初に複数のカテゴリーを作成しておくことをおすすめします!



マインドマップなどを使用して、記事を書き始める前にサイトの全体像を決めておくと、今後運用がスムーズになるためおすすめです!
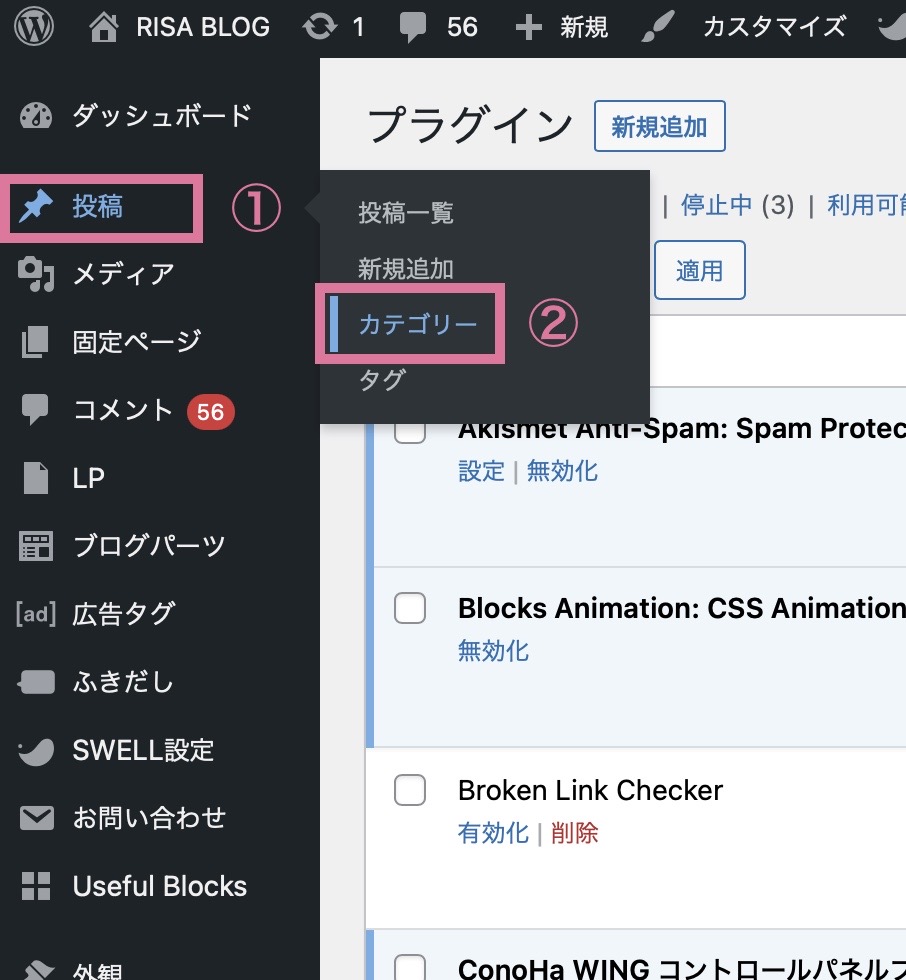
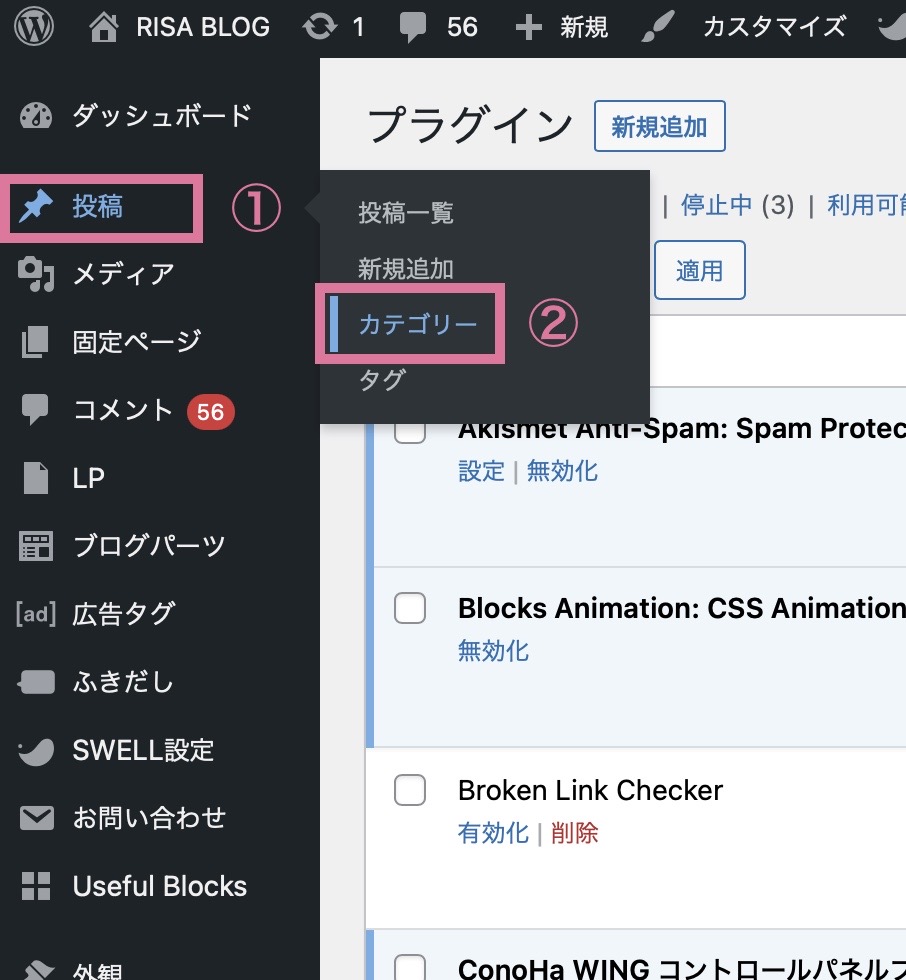
①「投稿」→「カテゴリー」をクリックしましょう。
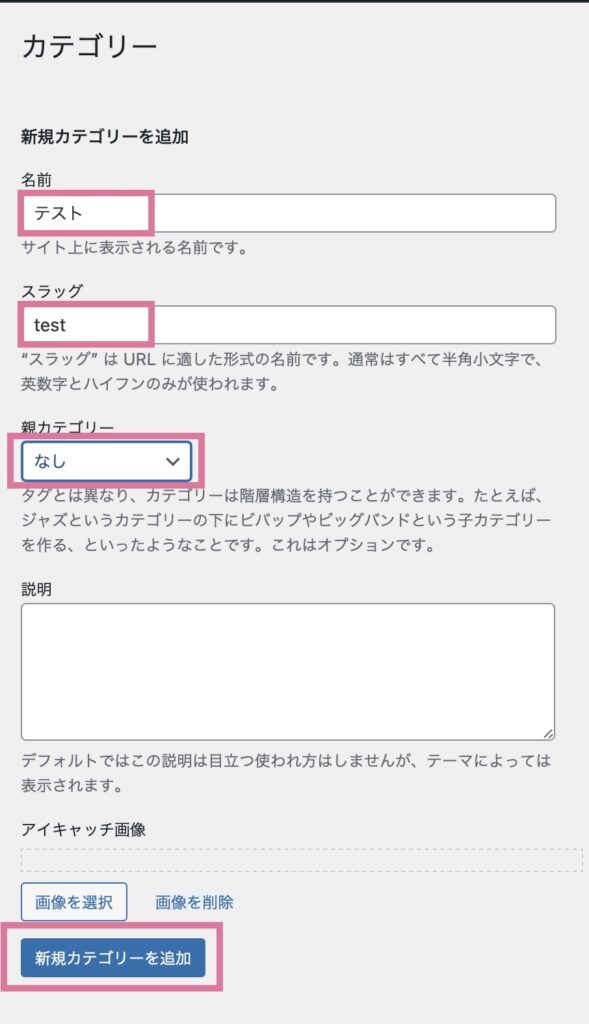
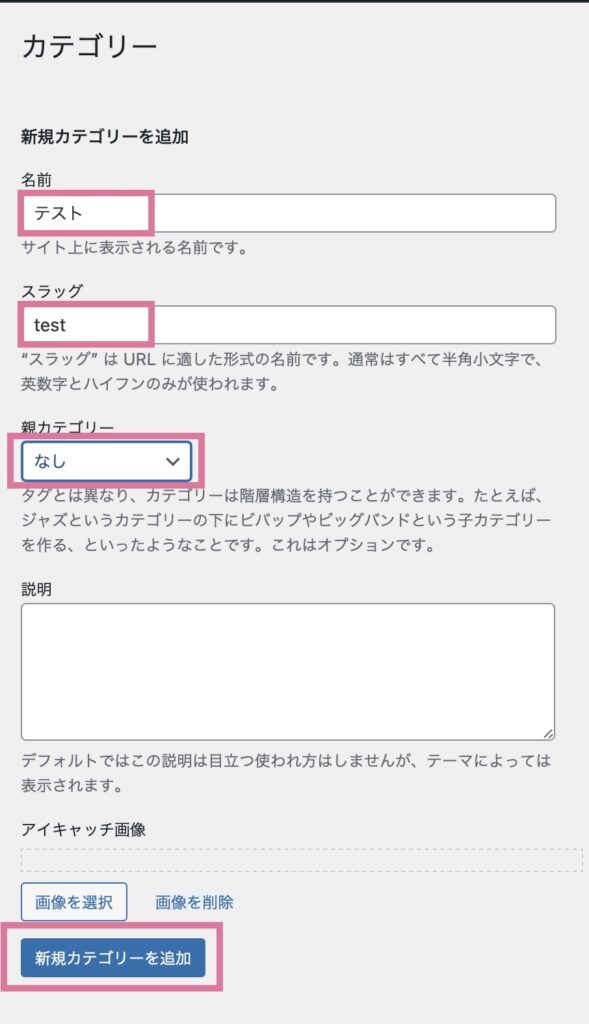
新しくカテゴリーを作成する場合は、「名前」「スラッグ」「親カテゴリー」を決めて、「新規カテゴリー」を追加をクリックすると作成できます。
親カテゴリーが存在するように、カテゴリーは階層構造を持っています。
さまざまな記事を投稿する予定がある場合は、大分類、小分類を作って整理してカテゴリー分けを検討するのがよいでしょう。
③:プラグインを導入する
続いて、「必要なプラグイン」を導入しましょう。
プラグインとは、WordPressにさまざまな機能を追加したり、カスタマイズすることが可能です!
例えば、SEO(検索エンジン最適化)を強化したり、セキュリティを向上させたり、デザインを変更したり、SNSと連携したりなど、サイト運営に役立つものがたくさんあります。



必要なプラグインを最初に導入して、稼げるブログの土台を整えましょう!「たくさん追加すればいい」というわけではないので、下記の記事を参考にしてくださいね!
プラグインについては、『WordPressに導入必須のおすすめプラグイン8選【導入手順も解説!】』にて詳しく解説していますので、ご覧ください。
④:アナリティクス/サーチコンソールの設定をする
「Googleアナリティクス・Googleサーチコンソール」は、これからブログを運営していく上でデータを解析・分析するために必須なツールです。
どちらも無料で利用できるので、どちらも設定しておきましょう!
Googleアナリティクス:ユーザーがブログに訪れた後の行動に関するデータを分析できる
Googleサーチコンソール:ユーザーがブログに訪れる前の行動に関するデータを分析できる



全ブロガーが使っている!といっていいほど両方とも必須ツールなので、下記の記事を見ながらサクッと設定しておきましょうね!
Googleアナリティクスの設定方法は、『WordPressにGoogleアナリティクスを設定する方法を解説!【GA4対応】』にて詳しく解説していますのでご覧ください。
Googleサーチコンソールの設定方法は、『WordPressにGoogleサーチコンソールを設定する方法を解説!』にて詳しく解説していますので、サーチコンソールの設定後、サーチコンソールの設定をしましょう!
⑤:お問い合わせフォームを作成する
次に、サイト運営に欠かせない「お問い合わせフォーム」を作成しましょう!
お問い合わせフォームを設置することにより、以下のメリットがあります。
読者からの質問や、お仕事の依頼をいただくためにも、必ず設置しておきましょう!
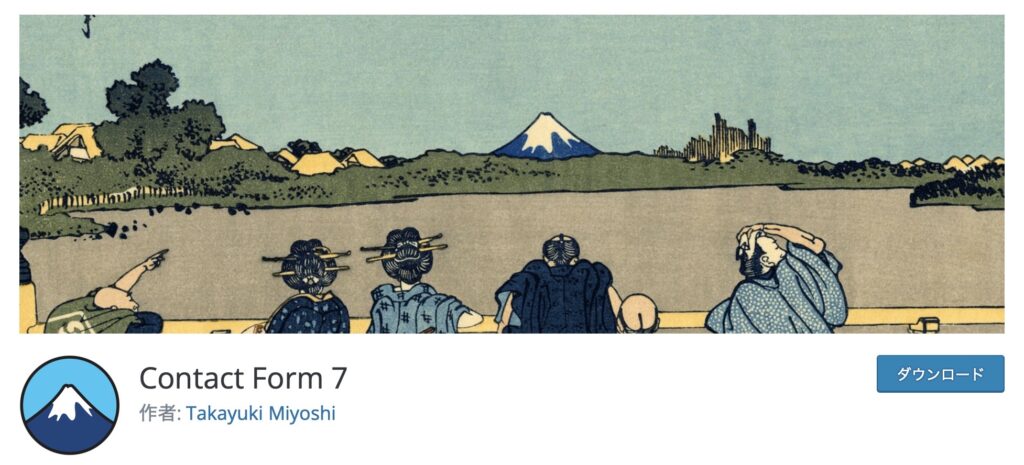
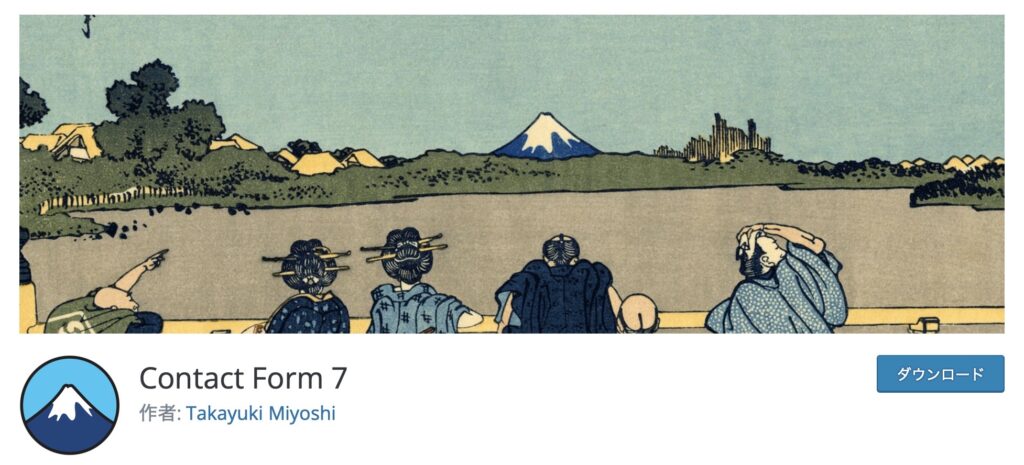
お問い合わせフォームを設置するには、「Contact Form7」というプラグインがおすすめです!



簡単に作成、設定できますよ!
お問い合わせフォームの作成・設置方法については『WordPressのお問い合わせフォームを作る方法【Contact Form7を使って簡単10分で設置】』にて詳しく解説しています。
⑥:サイトマップを設置する
次に、「サイトマップ」を設置しましょう。
サイトマップとは、サイトに存在する全体のページ構成を地図のように一覧にしたページのこと。
サイトマップは、ユーザー向けと検索エンジン向けの2種類存在します。
- HTMLサイトマップ:ユーザー向け(利便性向上)
- XMLサイトマップ:検索エンジン向け(SEO対策)



どちらも大切な役割を担っているので、必ず設置しましょう!
サイトマップの作成方法・設置方法は、『WordPressのサイトマップの作り方【プラグインで2種類のサイトマップを作ろう!】』にて詳しく解説していますので、ご覧ください。
⑦:プライバシーポリシーを設置する
次に、ブログ運営を始めたら必ず必要な「プライバシーポリシーの設置」を行いましょう。
プライバシーポリシーとは、ブログを訪れたユーザーの個人情報の取り扱いに関する説明文です。
これらの文書は、ブログを運営する上で法的なトラブルを防ぐために大変重要な項目です!
必ず設置しておきましょう!
プライバシーポリシーについては、『WordPressブログのプライバシーポリシー・免責事項の作り方と掲載方法』にて、詳しく解説しています。



コピペOKなテンプレートも用意していますのでご安心くださいね!
⑧:オリジナルアイコンの作成


最後に、ブログ用の「オリジナルアイコン」を作成しましょう!
オリジナルアイコンを設定することによって、以下のようなメリットを感じています!
- モチベーションが上がる
- ブログ、SNS同じアイコンを使うことにより認識してもらえる
- 親しみやすい印象を与えることができる
- ブログ内の吹き出しで表情を表すことができる
- ファビコンへの設定で認知されるようになった
これからブログを本格的に運営していきたい!という方はオリジナルアイコンを設定しましょう!
オリジナルアイコンの作成法については、『初心者必見!自分だけのブログ用オリジナルアイコンを作るならココナラがおすすめ!』にて詳しく解説していますので、参考にしてください。



以上、WordPressで初期設定した後にすべきこと8つの設定が完了です!お疲れ様でした!!
まとめ:WordPressのやるべき初期設定は最初の段階で終わらせよう!


今回は、WordPressブログのやっておくべき初期設定をご紹介しました!
WordPressをインストールした後は、必ず先に必要な初期設定をしてから、記事を書いていきましょう!
やるべきことがたくさんあり大変ですが、最初の段階で初期設定を終わらせておくことで、今後のブログ運営をスムーズに進めることができます!
ブログ運営に必須なおすすめツールについては『ブログ運営に必須なおすすめツール12選【ツールを導入してアフィリエイトで効率よく稼ごう!】』にて詳しく解説していますので、ご覧ください!