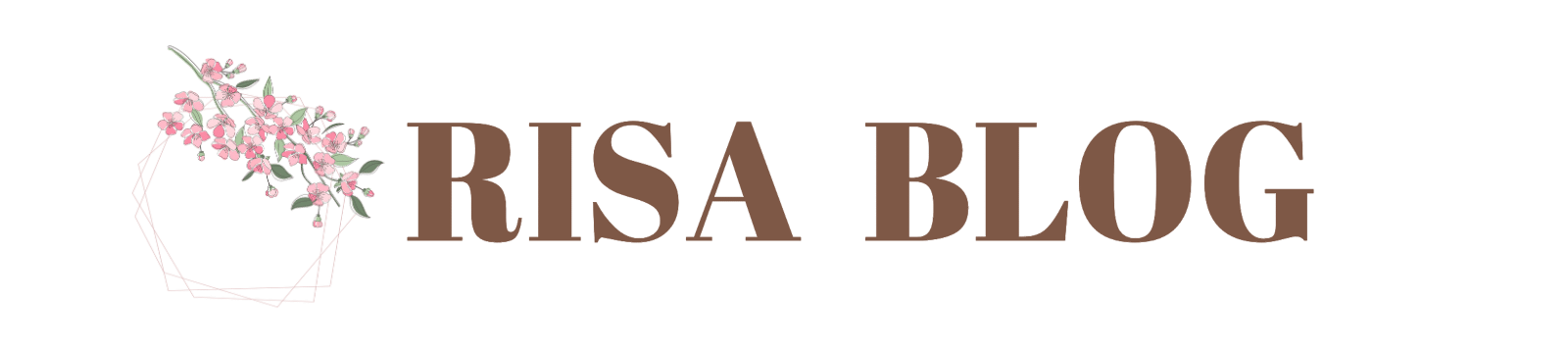グーグルアナリティクスってなんなんだろう?どうやって登録・設定したらいいの??
初心者でもわかるように詳しく教えてほしい!



そんなお悩みを解決する記事を書きました!
Googleアナリティクスを使うには、まずWordPressに設定する必要があります。
この記事では、『Googleアナリティクスとは?』を最初に説明し、そのあと『WordPressにGoogleアナリティクスの設定方法』の順番でわかりやすく解説していきます!
WordPressにGoogleアナリティクスを設定する方法は、GA4(Googleアナリティクス4)に対応した最新版で解説します。
初心者でも簡単に設定できるので、ご安心くだいね!



WordPressを開設したら、すぐにGoogleアナリティクスの連携をしておきましょう!
WordPressブログの開設はこれから!という方は、『WordPressブログの始め方【10分で開設できる!初心者向けに解説】』をご覧ください。
Googleアナリティクスとは?


『Googleアナリティクス』は、誰でも簡単にWebサイトのアクセス分析ができる、Googleが提供している無料で使えるツールです。
Googleアナリティクスを使うことで、Webサイトのパフォーマンスの把握、課題の発見、そして改善に繋げることができる優秀すぎるツールです。
Googleアナリティクスを使うことによって、具体的に以下のようなことがわかります。
- 何人見てくれているのかリアルタイムの利用状況がわかる
- 何人がサイトを訪れて、どんなユーザーが訪れたかなどの基本属性がわかる
- サイト内でのユーザーの動きがわかる
- ユーザーがどんな経路で流入してくれたのかがわかる
データがどんどん蓄積していくほどGoogleアナリティクスで分析できる範囲が広がり、サイトの課題発見につながります!
しかし、無料で使えるツールのため、基本的にはサポートがなく、自分で活用していく必要があります。
そのため、Googleアナリティクスの使い方や機能を自身でよく理解し、活用していくことがあなたのサイトを改善していく近道です。
最初から理解することは難しいので、まずは設定をして少しずつ経験を積み重ねていきましょう!



焦らずゆっくりで大丈夫ですからね✨
Googleアナリティクス(GA4)の導入方法を解説
それでは、Googleアナリティクスの登録を行っていきましょう!
以下の5ステップで進めていきます!だいたい15分ほどで終わりますよ!



ひとつひとつ一緒にやっていきましょう〜!
1. Googleアカウントを作成しよう!(既にお持ちの方は2へ)
最初に、Googleアカウントをお持ちでない方は、Googleアカウントを作成しましょう!
新規作成はhttps://accounts.google.com/のページから作成できます!
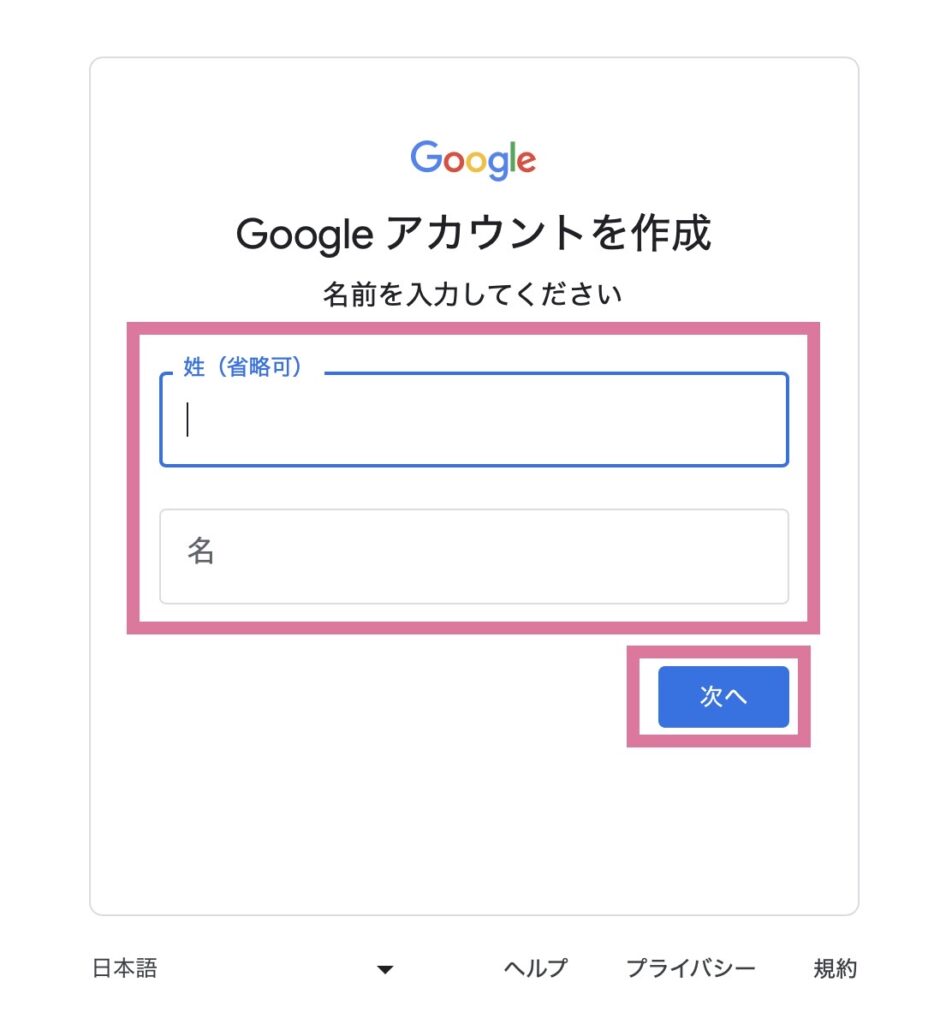
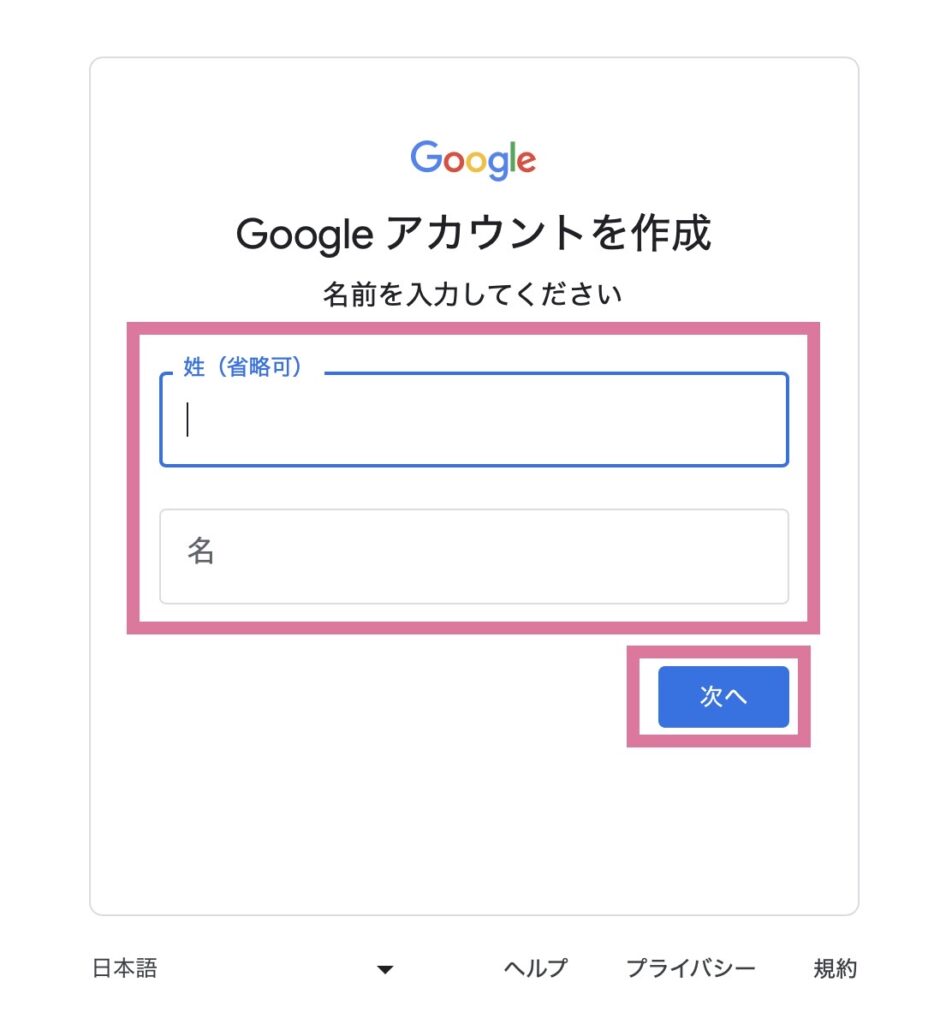
指示に沿って必要情報を入力し、サクッとアカウントを作成しましょう!
2. Googleアナリティクスへ登録しよう
Googleアカウントの作成が完了したら、Googleアナリティクスに登録していきましょう!
まずは、Googleアナリティクスの公式サイト(https://analytics.google.com/)にアクセスし、ログインします。
「測定を開始」をクリックしましょう。




アカウント作成画面に移動したら、「アカウント名」を入力しましょう。



アカウント名は、サービス名、会社名、個人名などなんでもOKです!
アカウント名が入力できたら下にスクロールして、「アカウントのデータ共有設定」にいきましょう。
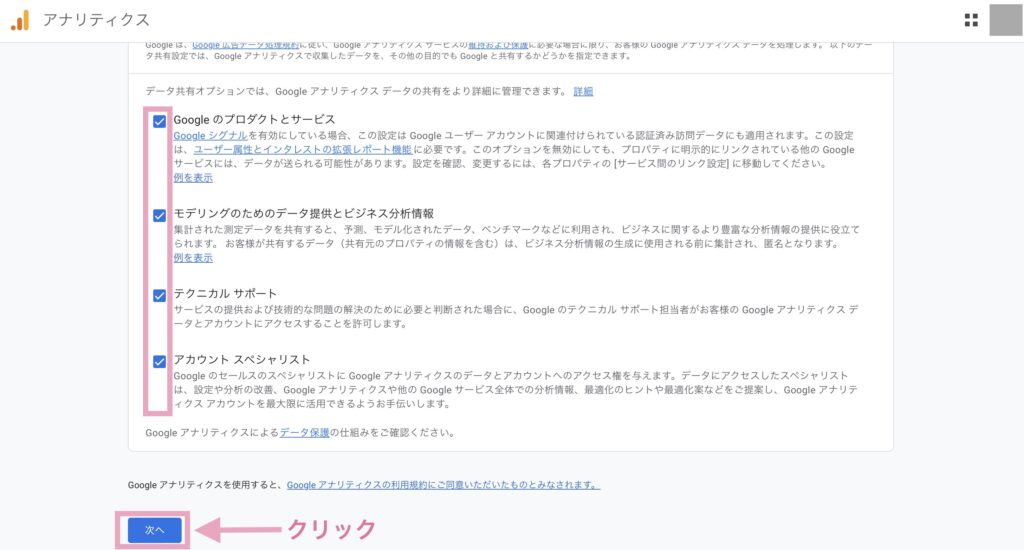
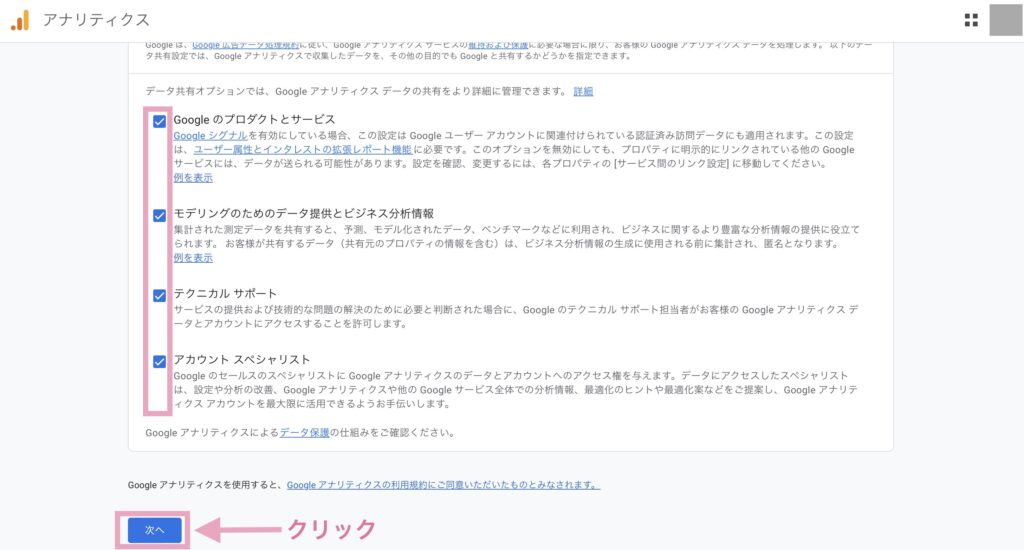
Googleにデータを共有する場合はチェックを入れます。
一般公開されることはないため基本的にはすべてチェックをつけても問題ありません。不要だと思う項目があればチェックを外しましょう。



後からでも変更可能です!
「次へ」をクリックすると、Googleアナリティクスのアカウント開設が完了です!


次に、①で設定したアカウントに紐づく「プロパティの作成」を行います。
プロパティ名、レポートのタイムゾーン、通貨の3つを設定しましょう。
- プロパティ名:Webサイトの名前を入力
- レポートのタイムゾーン:「日本」を選択
- 通貨:「日本円」を選択
入力が完了したら、「詳細オプションを表示」をクリックしましょう!



ここで「次へ」をクリックしてしまわないように注意しましょう!!
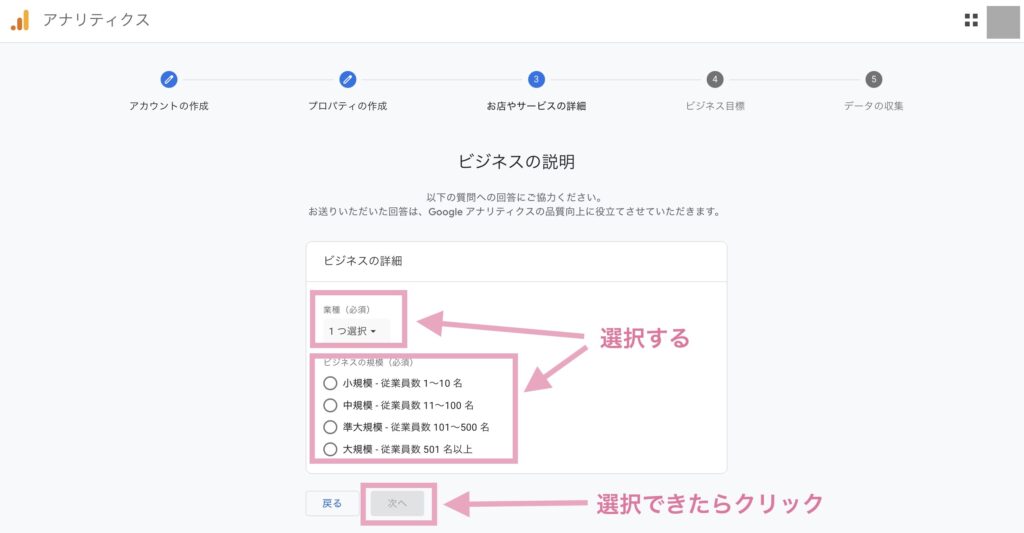
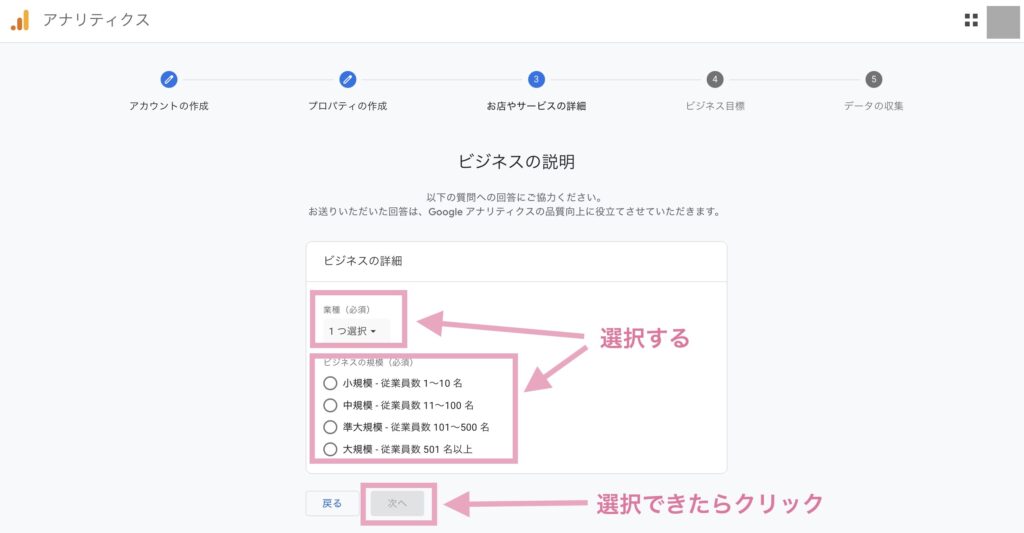
続いて「ビジネスの詳細」を設定します。
ビジネス情報に切り替わったら、業種、ビジネス規模、利用目的をそれぞれ入力してください。
入力がすべて終わったら「次へ」をクリックします。
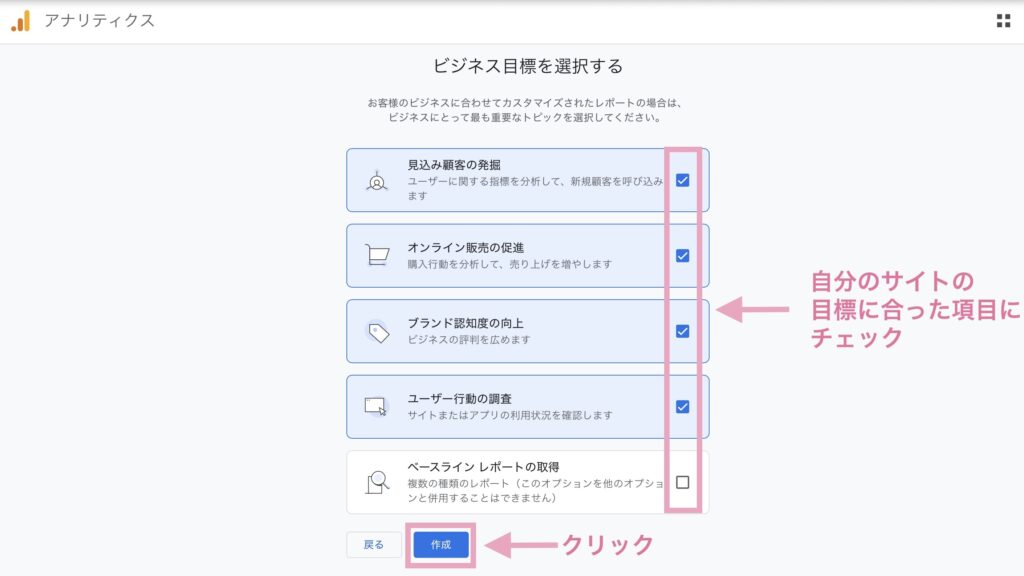
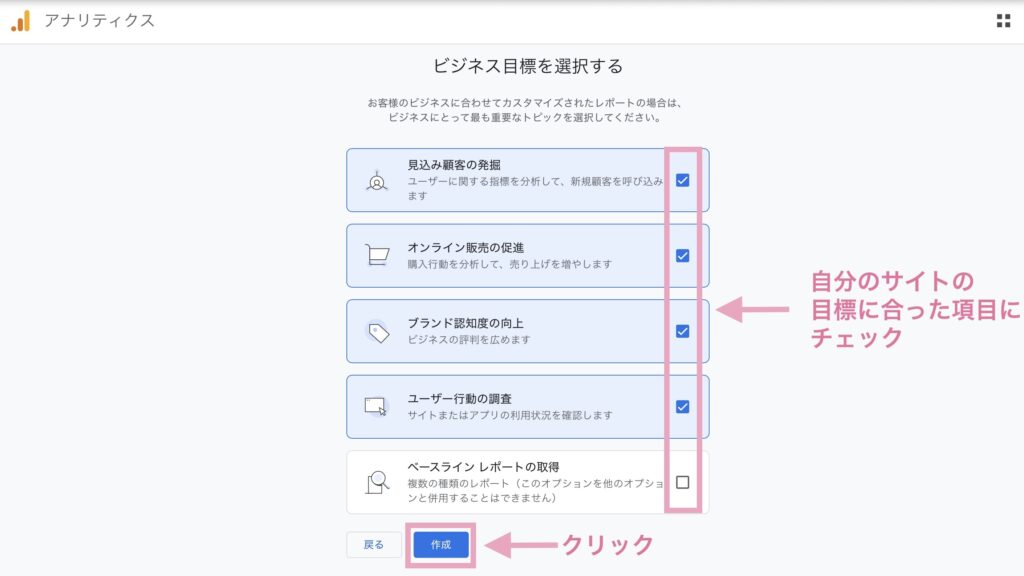
「ビジネス目標」は、選択した目標項目に応じて、アカウント作成後に表示されるレポートが最適化されたものになります。
あなたのWebサイトの具体的な目的に合わせて、目標項目を設定しましょう!
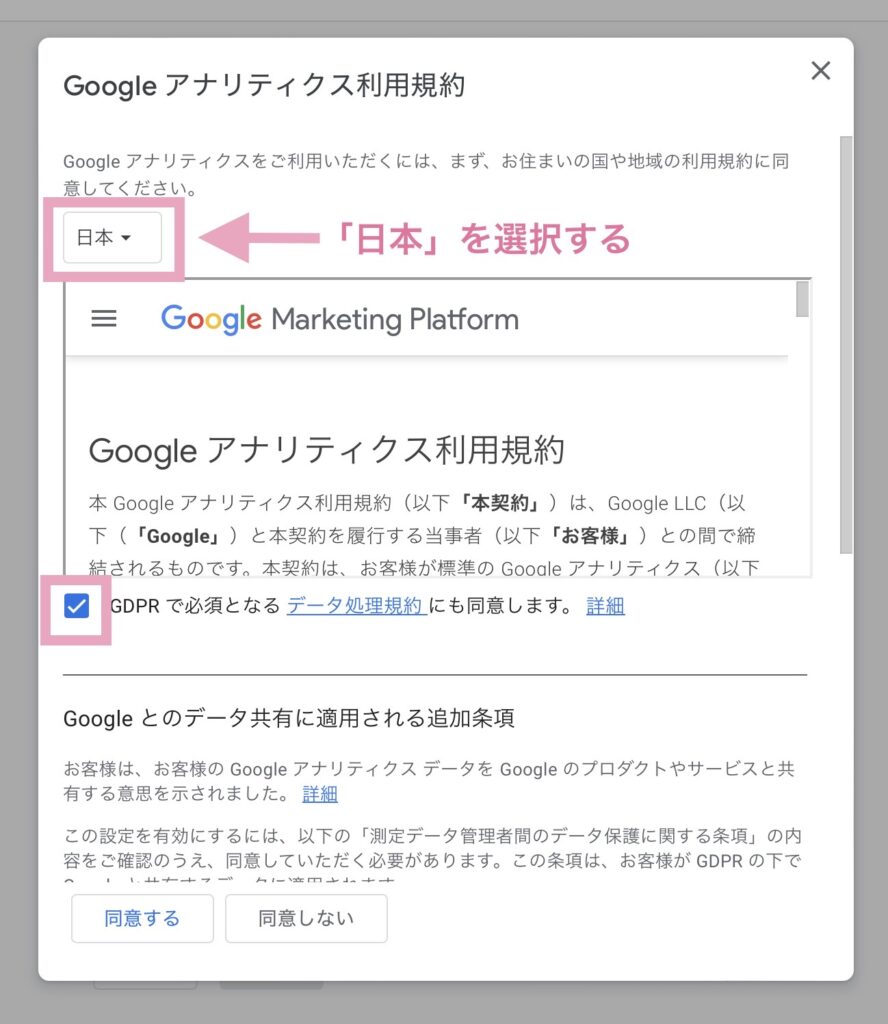
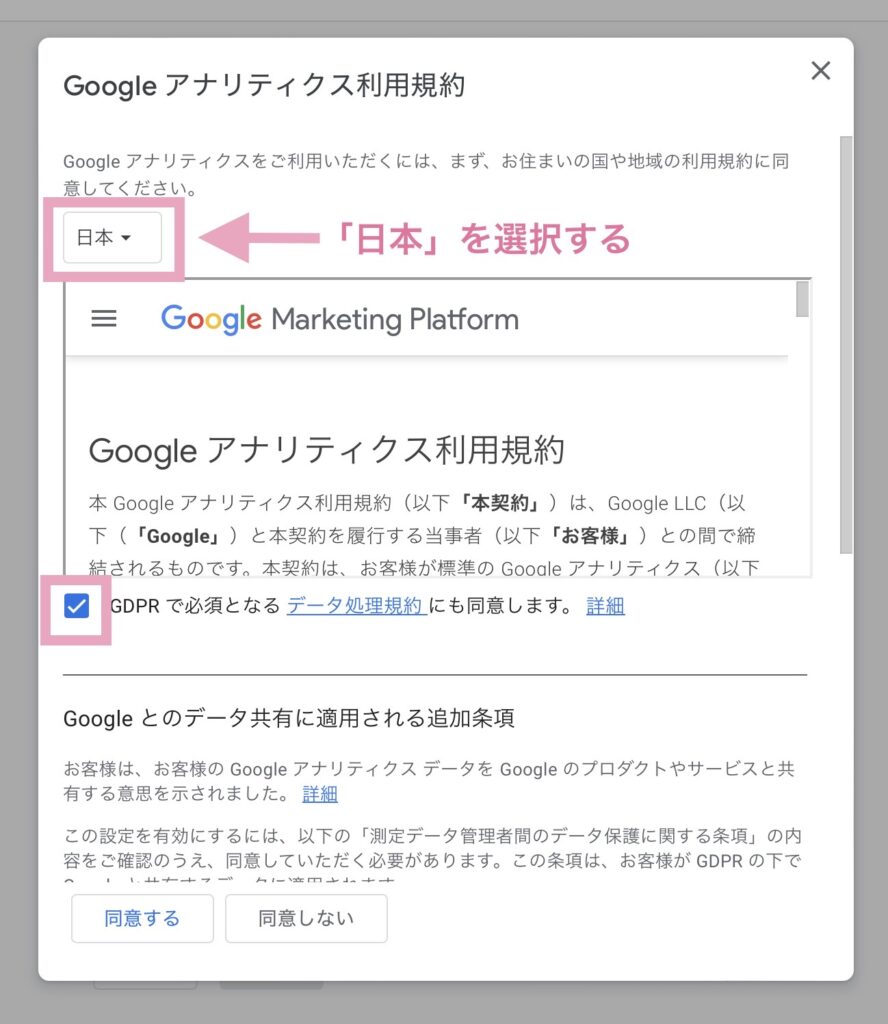


「Googleアナリティクス利用規約」の画面が表示されたら、以下4つを行いましょう。
- 「日本」を選択する
- 下部にある「GDPRで必須となるデータ処理規約にも同意します」にチェックを入れる
- 下にスクロールして、「測定データ管理者間のデータ保護に関する条項」に同意しますにチェックをいれる
- 「同意する」をクリックする



登録お疲れ様でした!
以上でGoogleアナリティクスの登録が完了です✨
続いて設定を行っていきましょう!
3. ストリームの設定をしよう
ここでは、プロパティに紐づける測定対象の「データストリーム」を設定します。
データストリームには、「ウェブ」「Androidアプリ」「iOSアプリ」の3つ種類があります。
今回は、WordPressのウェブサイトを測定するため、「ウェブサイト」を選択します。
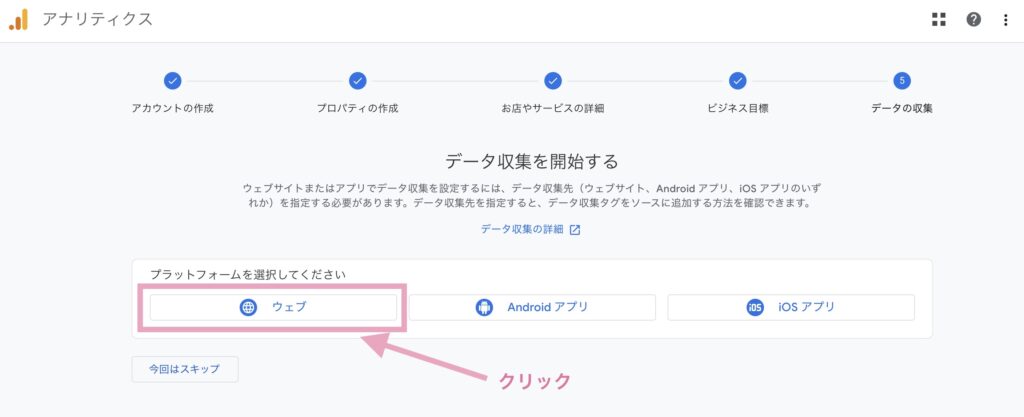
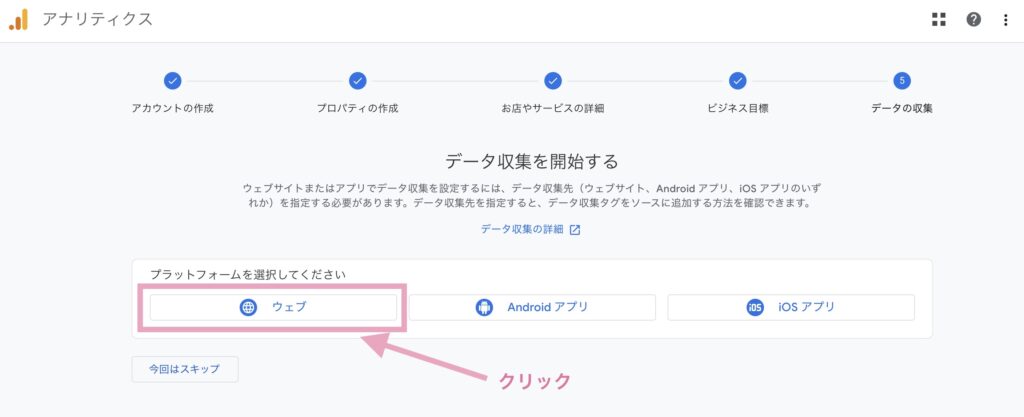
続いて、「ウェブサイト名」と「URLを入力」し、「ストリーム作成」をクリックします。
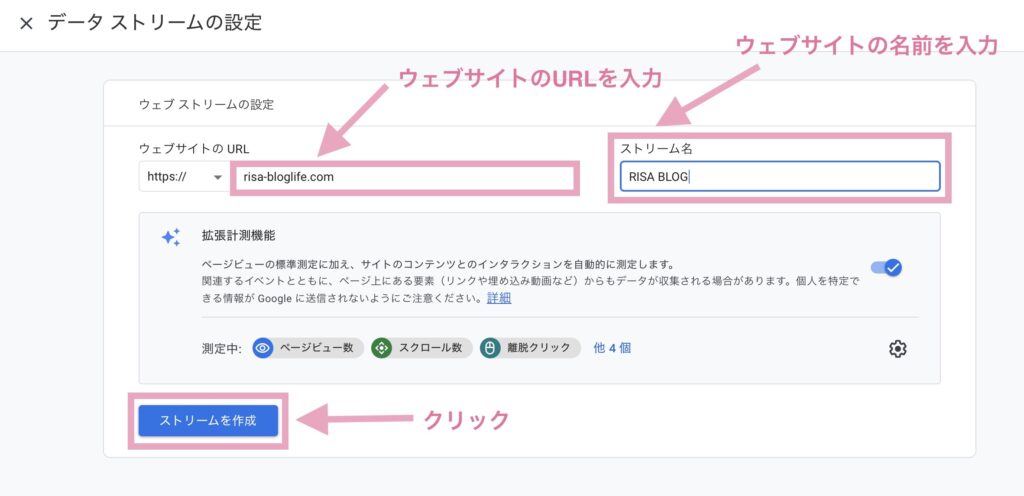
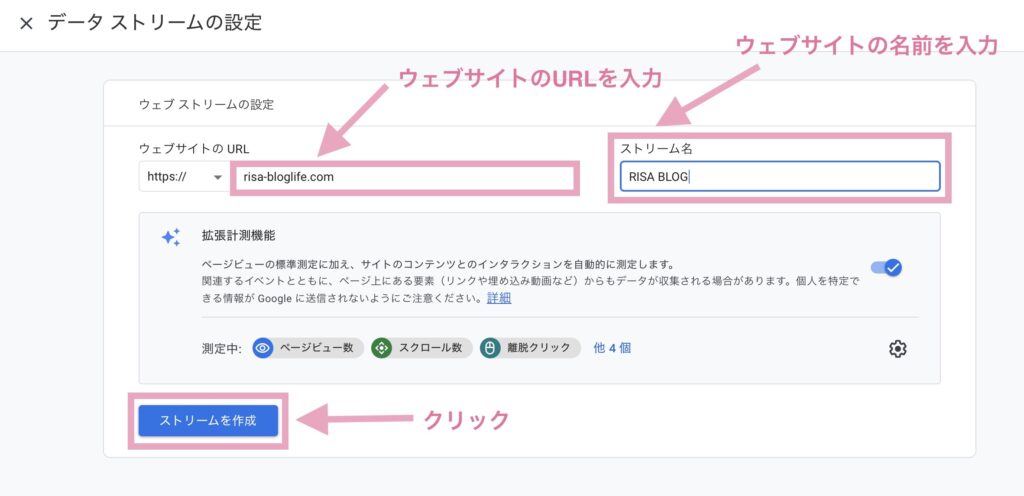
「ウェブストリームの詳細」の画面に切り替わると完了です!
利用規約に同意すると、以下のように「測定ID」が表示された画面に切り替わります。
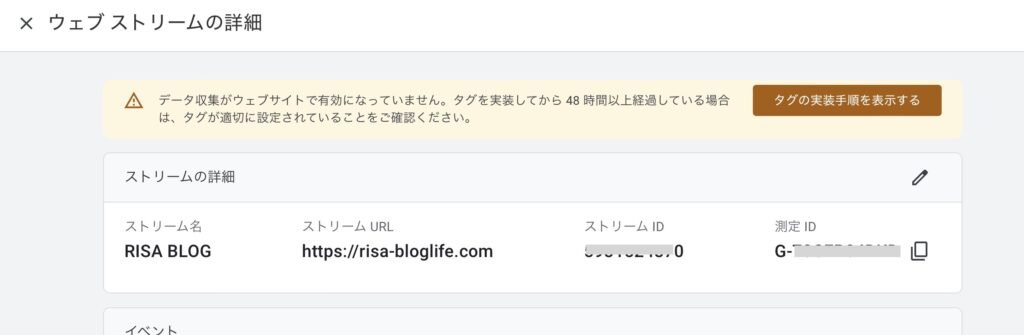
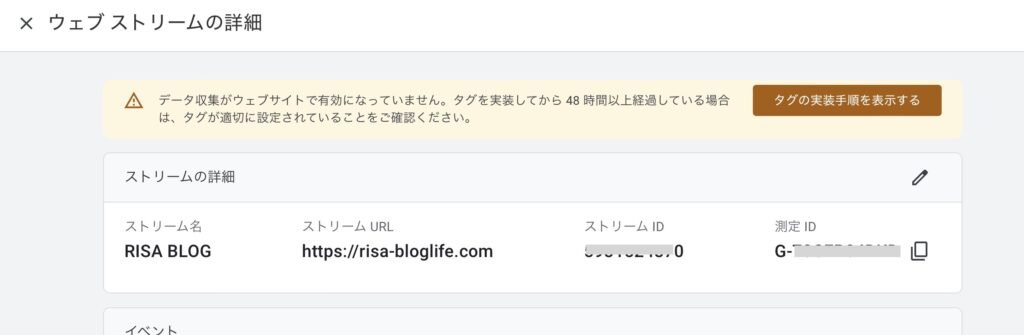



設定も後一息です!頑張りましょう!
4. WordPressでトラッキングを設定をしよう
続いて、WordPress側で行う「トラッキングの設定」を行います。
トラッキングとは、自分のサイトにアクセスしたユーザーの行動を追跡、解析することです!
Googleアナリティクスで情報を取得するために必ず必要な設定になりますので、設定してきましょう!
簡単に設定できる以下の方法をご紹介します。
「WordPressテーマで設定する方法」
WordPressテーマで設定する方法
1つ目の方法は、WordPressテーマから設定する方法です。
まず、WorePressテーマとアナリティクスを連携するためには、『3. ストリームを設定する』で設定した「Gから始まる測定ID」が必要になります。
測定IDを確認する場所は以下のとおりです。
Googleアナリティクスにログインします。
左下の「管理」→「プロパティ」→「データストリーム」→「ウェブ」→「測定ID」
表示されているGから始まる10桁の数字を全てコピーします!


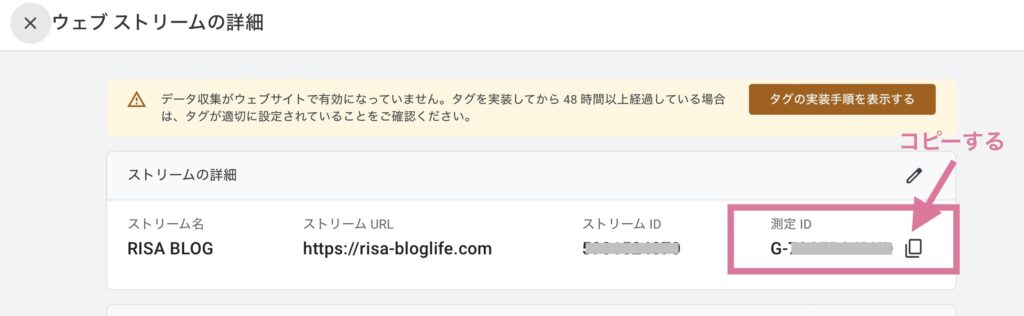
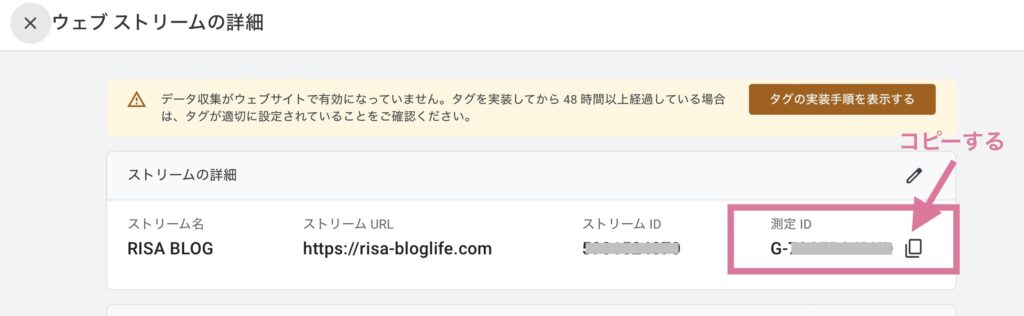
これで準備OKです!この数字をWordPressテーマに貼り付けます!



数字の右側のアイコンを押すとコピーできますよ◎
- ①『SWELL
SWELLの場合、プラグイン「SEO SIMPLE PACK」を利用して貼り付けます!
「SEO PACK」→「Googleアナリティクス」→「トラッキングIDまたは測定ID」にコピーした測定IDを貼り付け、「設定を保存する」をクリックしましょう。


これで、アナリティクスの設定は完了です。
しばらくすると、Googleアナリティクスにデータが反映されます。
- ②『AFFINGER6』で測定IDを貼り付ける方法
「AFFINGER6管理」→「Google・広告/AMP」の順でクリックします。
「アナリティクスコード」に、先ほどコピーしたGから始まる10桁の数字を測定IDを貼り付けます。
貼り付けが完了したら、「Save」をクリックします。
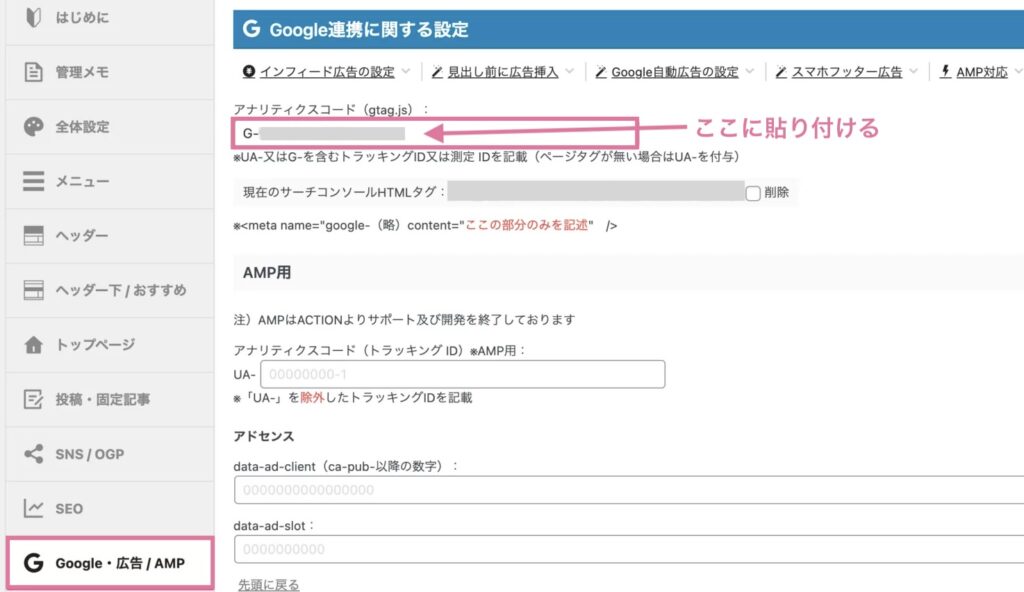
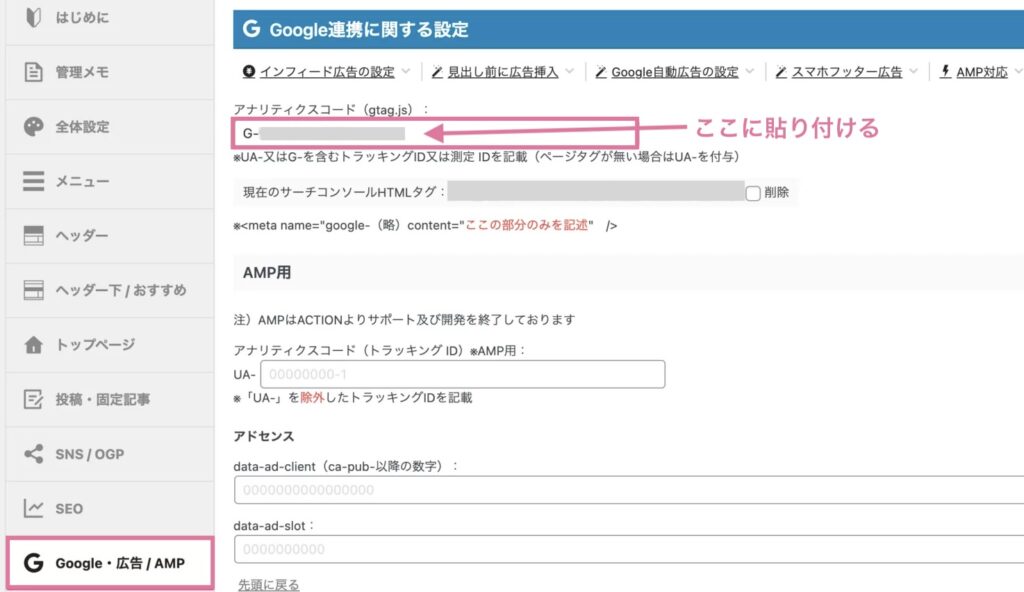
以上でアナリティクスの設定は完了です!



これでバッチリです!設定お疲れ様でした!✨
5. 正しく計測されているか確認しよう
ここまでお疲れ様でした!
最後に、正しく計測されているかを確認しましょう!
自分でサイトにログインしながら、Googleアナリティクスのホーム画面を見てみましょう!
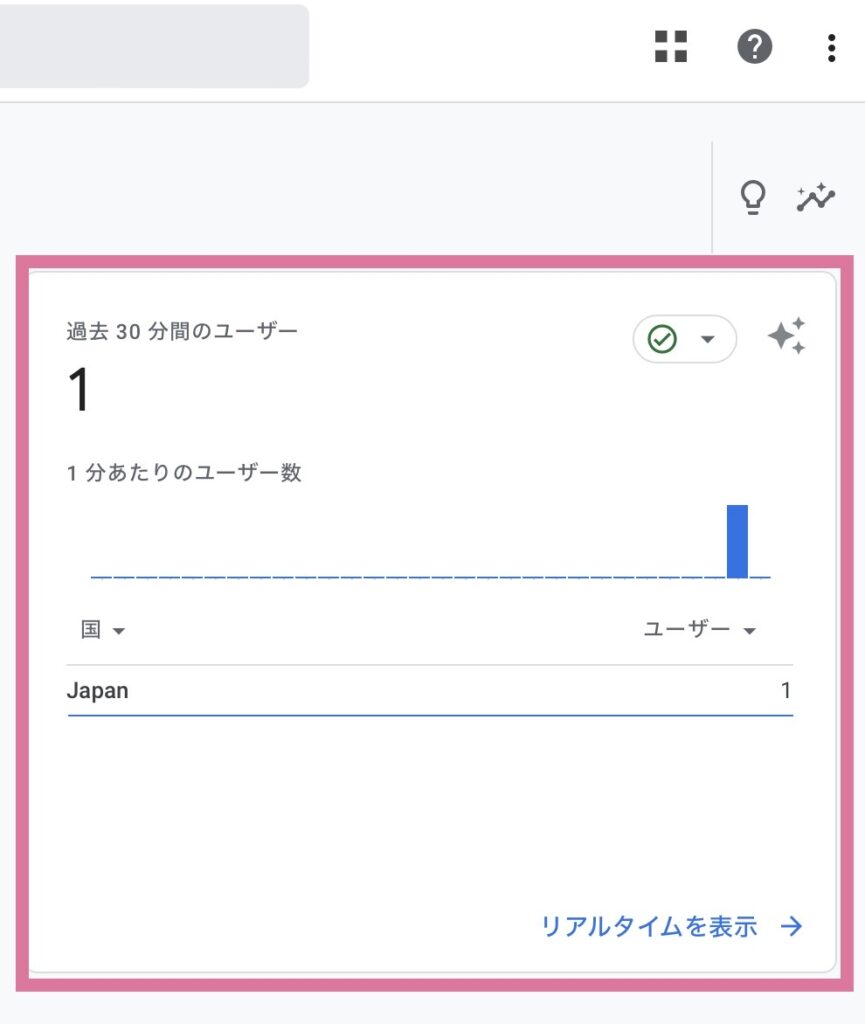
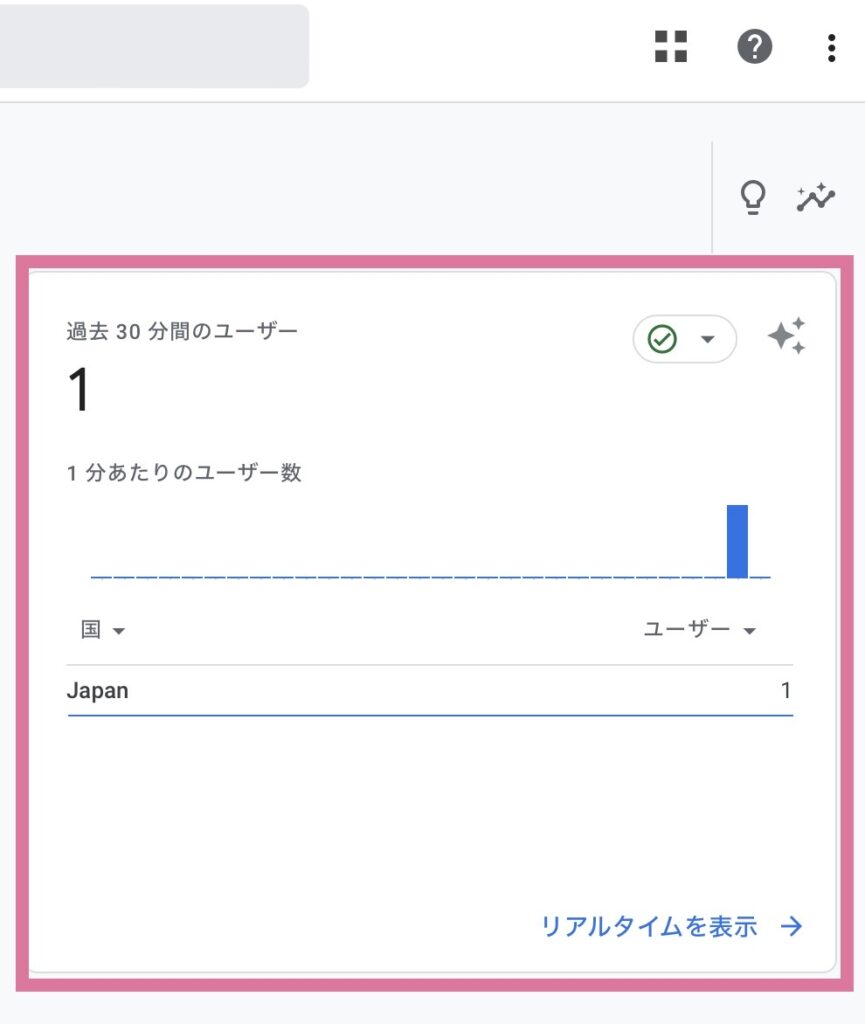
「過去30分間のユーザー」に1と表示されていれば、正しく計測できています。
自分のアクセスの除外設定をしよう


Googleアナリティクスは、自分のアクセスも集計してしまいます。
自分のアクセスがサイトの閲覧数に含まれないように除外する設定をして、正しく現状を把握しましょう!
まず、Googleアナリティクスにログインします。
左下の「管理」→「データストリーム」をクリックします。


やや下にスクロールして、「タグ設定を行う」をクリックします。


「全て表示」→「内部トラフィックの定義」をクリックします。


「作成」ボタンが出てくるので押ましょう!
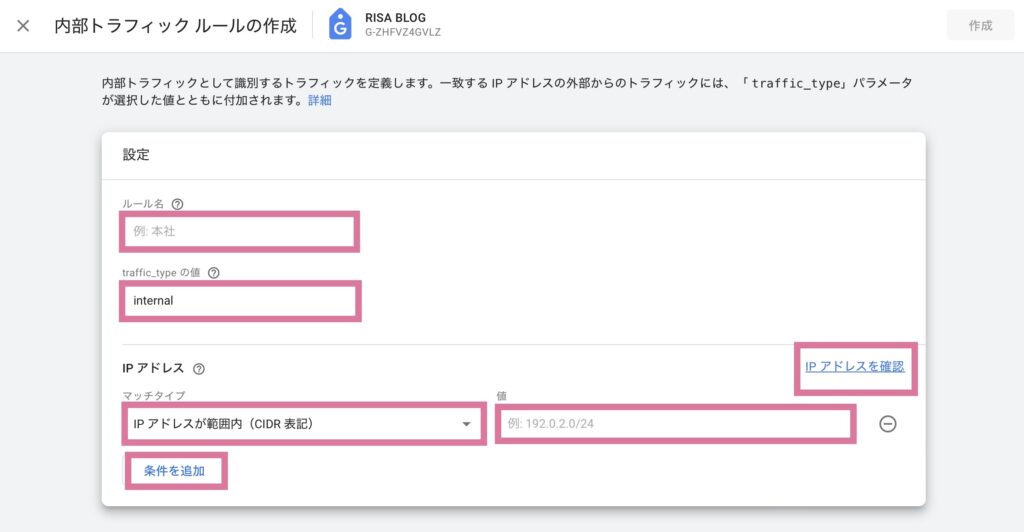
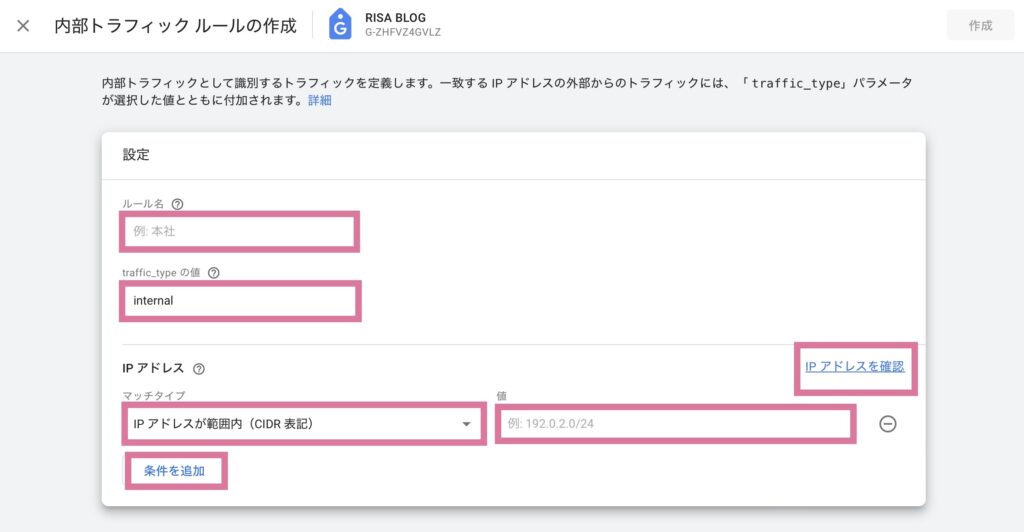
下記の項目を設定しましょう。
- ルール名:「自宅」「会社」などわかりやすい名前にしましょう!
- traffic_typeの値:internal
- IPアドレスのマッチタイプ:「IPアドレスが次と等しい」に変更しましょう!
- 値:自宅、会社など、自分のIPアドレスを入力します。「IPアドレスを確認」をクリックして表示される上位のサイトから現在のIPアドレスを調べることが可能です!
- 条件を追加:2つ以上のIPアドレスを指定したい場合はクリックします!
入力が終わると、右上にある「作成」をクリックします。
最後に、「データ設定」→「データフィルタ」から、先ほど作成したフィルタを有効にしましょう!


以上でアクセス除外設定は完了です!



設定お疲れ様でした!!✨
Googleアナリティクス設定後の見方を解説!
Googleアナリティクスの設定、お疲れ様でした!
ここでは、Googleアナリティクスの画面の見方を解説します!
少しずつ使いこなして、ブログ運営に役立てていきましょうね!



画面左側に表示された「ホーム」「レポート」「探索」3つのアイコンの概要を説明していきますね!


1. ホーム
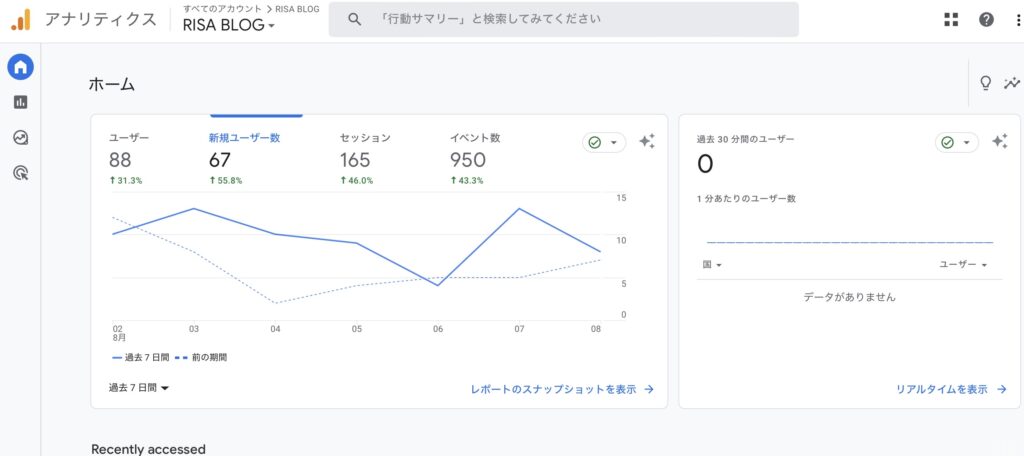
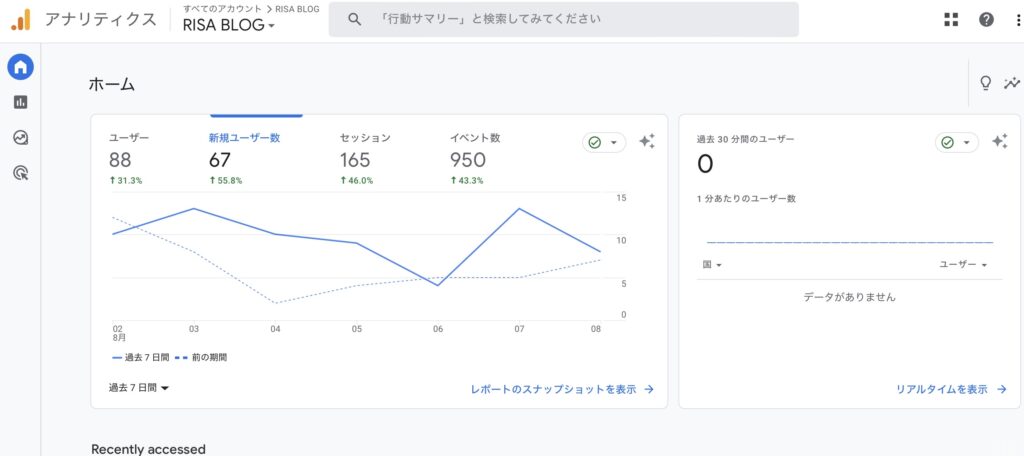
まずは「ホーム」を見てみましょう!
「ホーム」は、あらかじめよく使われる指標が見やすくグラフ化されており、サイト全体の状況を素早く把握できます。
- 最初は上記の「ユーザー」「過去30分間のユーザー」この2箇所をこまめに見ておきましょう!
・ユーザー:あなたのサイトに訪れたユーザーの合計数のこと。デフォルトでは7日間のデータが表示されています。期間は細かく設定可能です◎
・過去30分間のユーザー:過去30分間にあなたのサイトを閲覧しているユーザーが国別に表示されます。
2. レポート
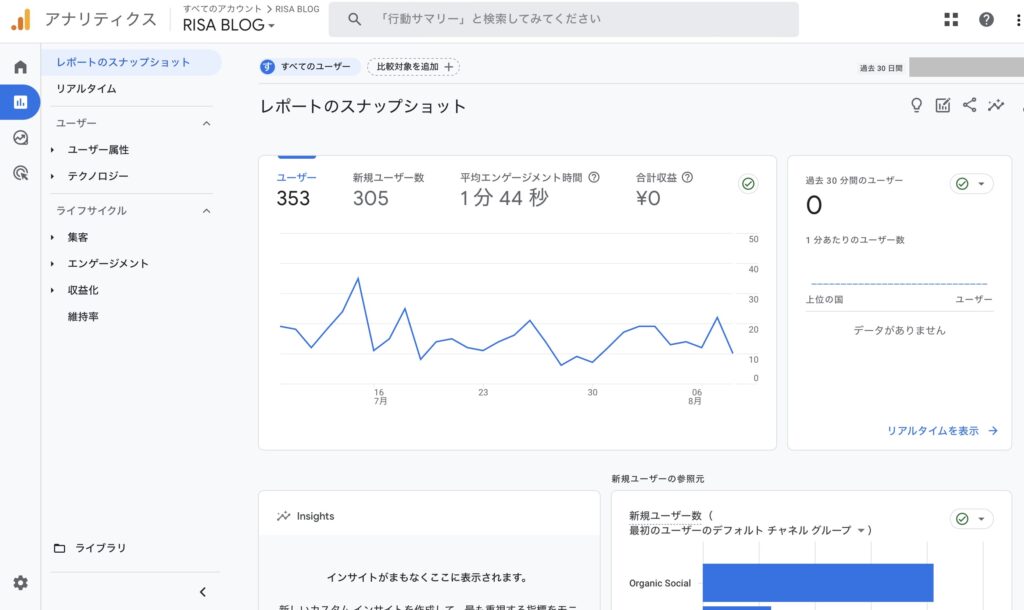
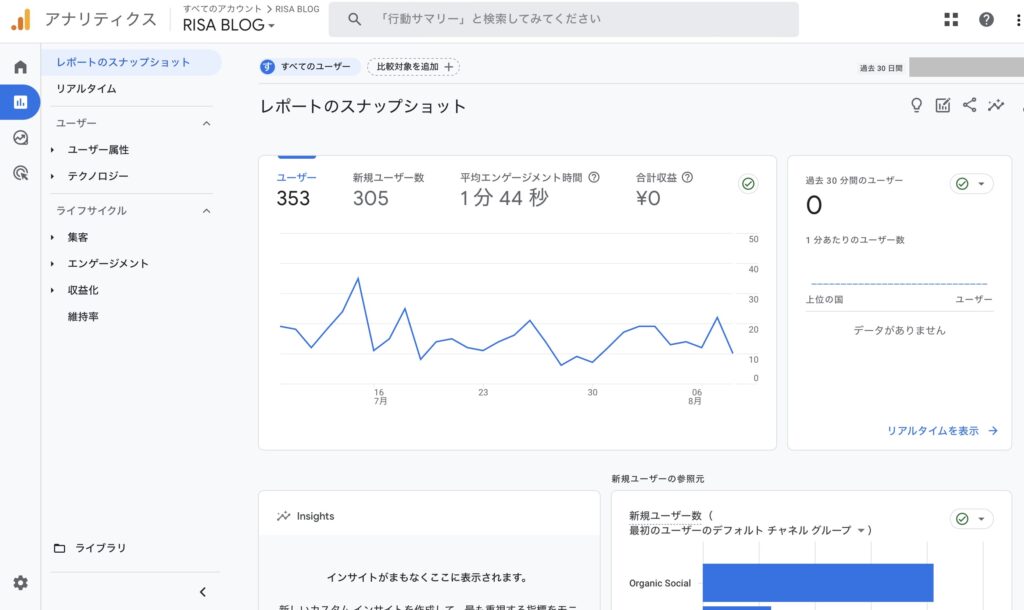
続いて、上から2番目の「レポート」を見ていきましょう!
レポートがGoogleアナリティクスのメインとなる画面です。
メニューごとに以下のようなデータが確認できます。
| メニュー | 確認できるデータの内容 |
| リアルタイム | ・今どうなっているか ユーザー数、デバイスの割合、ページごとの表示回数、コンバージョン数、イベント数など |
| ユーザー属性 | ・どのような人が見ているか 国、地域、性別、言語、年齢など |
| テクノロジー | ・ユーザーの環境の概要 OS、ブラウザ、デバイス、画面の解像度など |
| 集客 | ・どこからユーザーが流入しているのか 検索エンジン、SNS、他サイトなど |
| エンゲージメント | ・ユーザーがどんな行動をとったのかどのページを見たのか どのページを見たか、最初に訪問したページはどこかなど |
| 収益化 | ・売上に関する情報 eコマース、アプリ内購入、広告収益 |
| 維持率 | ・どの程度ユーザーを維持できているか ユーザーが最初にサイトを訪問した後に、エンゲージメントを行なった頻度と期間(どのくらい維持できているのか) |
3. 探索


上から3番目の「探索」をクリックすると、「データ探索」が表示されます。
データ探索とは、自由にレポートが作成できる機能です。
先ほどのレポートとは異なり、より細かく分析したいときに使用するのが「データ探索」です。
データ探索にはさまざまなテンプレートが用意されており、フィルタやセグメントを使用して絞り込みができたりあらゆる角度からサイトを分析できます。
まとめ:WordPressを開設したらすぐにGoogleアナリティクスを設定しよう!
今回は、WordPressブログ開設後に導入必須な『Googleアナリティクス』の設定方法を以下5つのスッテプで解説しました!
これであなたもすぐにGoogleアナリティクスが使えます!
色々な分析方法があるので最初は難しいと感じるかと思いますが、焦らずに徐々に理解を深めていきましょう!



Googleアナリティクスの設定ができただけで素晴らしいです!!✨